10 Cara Menggabungkan File PDF di WPS Office
WPS Office adalah sebuah aplikasi office suite yang terdiri dari tiga program utama, yaitu: writer, spreadsheets, dan presentation. Program utama yang dihadirkan memungkinkan pengguna untuk membuat, mengedit, hingga mengonversi file ke berbagai jenis format dengan sangat mudah dan cepat. Hadirnya fitur sinkronisasi juga memudahkan pengguna untuk mengedit dokumen dari berbagai perangkat, bisa dari PC, laptop, smartphone, dan tablet.
Saat ini, WPS Office telah menjadi program office alternatif berkat dukungannya terhadap fitur dasar dan format file Microsoft Office, khususnya pada Microsoft Word, Excel, dan PowerPoint. Menariknya lagi, WPS Office juga memungkinkan pengguna untuk mengedit file PDF, seperti mengonversi file PDF, mengecilkan ukuran file, memisahkan file PDF, hingga menggabungkan file PDF. Bagi Anda yang ingin menggabungkan file PDF menggunakan WPS Office, simak pembahasannya berikut ini.
Lihat Juga : 10 Cara Mengubah File Word ke PDF di WPS Office
Cara Menggabungkan File PDF di WPS Office
Untuk menggabungkan file PDF di WPS Office, Anda dapat melakukannya pada perangkat PC, laptop, dan mobile (HP). Simak dan ikuti beberapa metodenya berikut ini.
PC, Laptop
Bagi Anda yang ingin menggabungkan file PDF di PC / laptop, pastikan Anda sudah menginstall aplikasi WPS Office pada perangkat PC / laptop Anda. Untuk mengunduh dan menginstall aplikasi WPS Office, Anda bisa mengunjungi halaman download di bawah ini.
Setelah menginstall aplikasi WPS Office, simak langkah-langkah menggabungkan file PDF di bawah ini.
STEP 1: Pertama, silakan buka aplikasi WPS Office di PC / laptop Anda. Kemudian klik “PDF” untuk melihat beberapa tools edit file PDF yang disediakan.
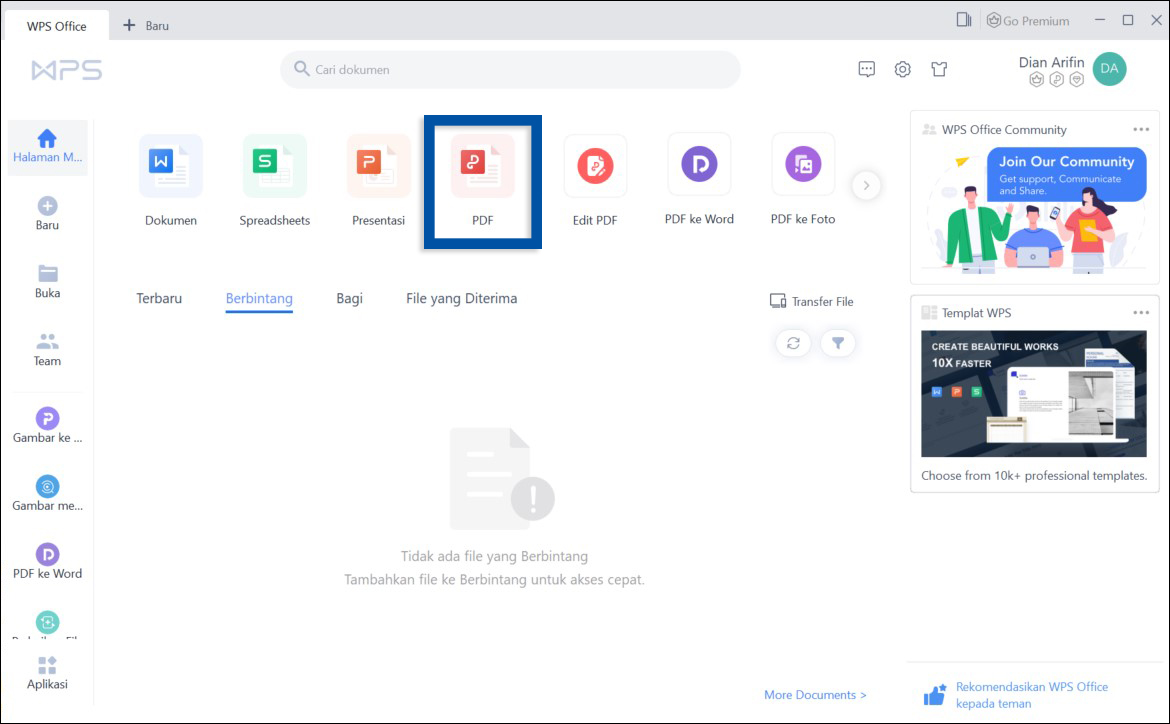
STEP 2: Selanjutnya klik fitur “Gabungkan PDF” untuk memuat fitur konversi file PDF. Dalam memuat fitur ini, pastikan koneksi internet di perangkat Anda berjalan stabil dan lancar.
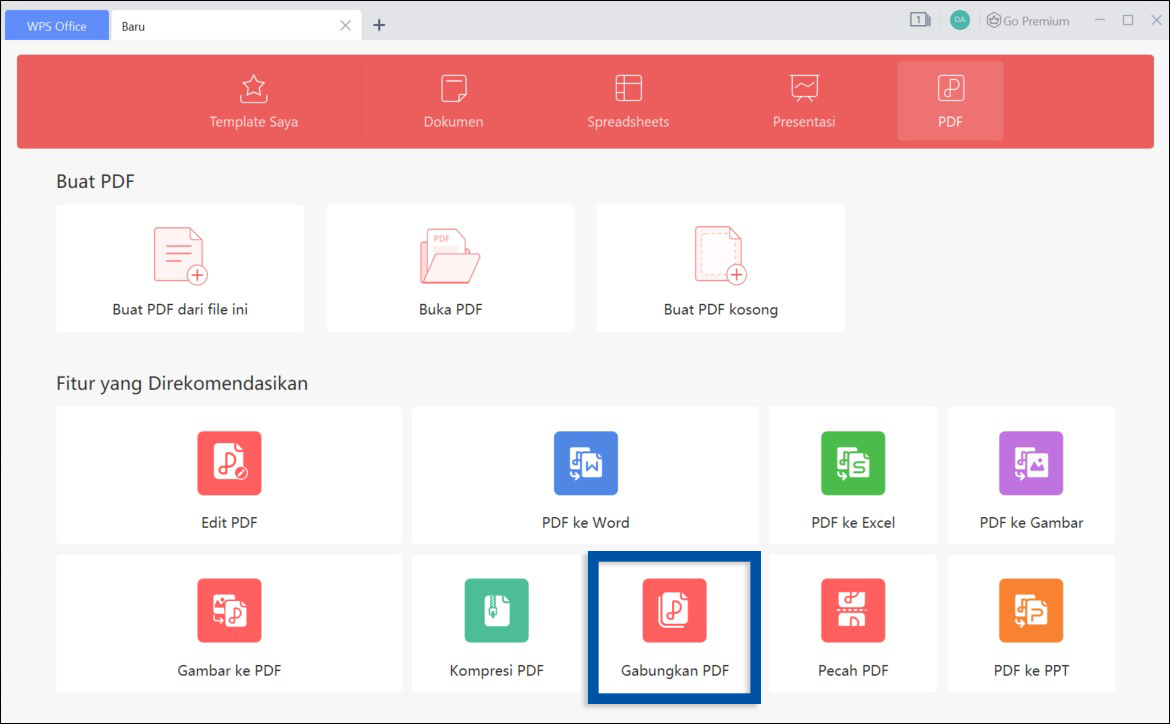
STEP 3: Setelah fitur konversi file PDF terbuka, lanjutkan dengan memilih fitur PDF Merge. Upload beberapa file PDF yang ingin Anda gabungkan menjadi satu dengan klik “Add files”. Kemudian masukkan nama file di bagian kolom Output Name. Klik “Merge” untuk memulai proses penggabungan file.

STEP 4: Tunggu selama beberapa saat selama proses konversi dijalankan. Setelah itu, Anda bisa klik Folder untuk membuka lokasi penyimpanan dokumen di PC / laptop Anda.
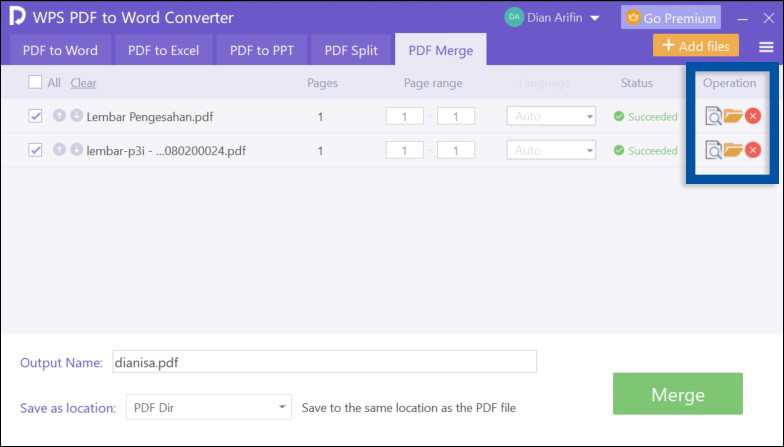
Lihat Juga : 10 Cara Membuat File PDF di WPS Office
WPS PDF Tools Online
Selanjutnya, Anda juga dapat menggabungkan file PDF secara online melalui perangkat desktop ataupun mobile yang Anda miliki. Caranya hampir sama seperti cara pertama, Anda hanya perlu mengupload beberapa file PDF dan mengonversikannya menjadi satu file. Ingin mencoba? Simak dan ikuti langkah-langkah di bawah ini.
STEP 1: Pertama, silakan akses halaman WPS PDF Tools – Merge PDF dari perangkat PC atau smartphone yang Anda gunakan. Klik Select PDF File untuk mengunggah beberapa file PDF yang ingin Anda gabungkan.
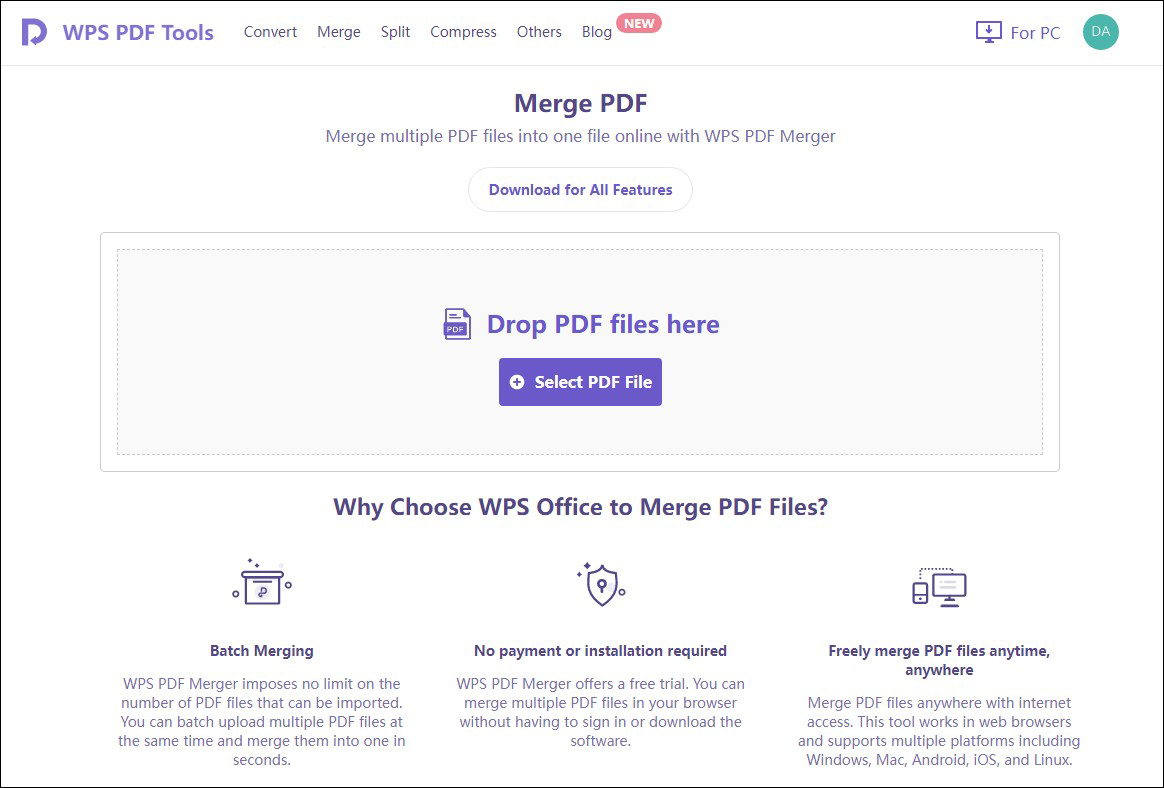
STEP 2: Setelah file PDF berhasil di unggah, Anda bisa langsung konversi dengan klik Merge dan tunggu sampai proses penggabungan file PDF selesai dilakukan.

STEP 3: Setelah itu, Anda bisa klik Download untuk melihat hasil konversi file PDF Anda.
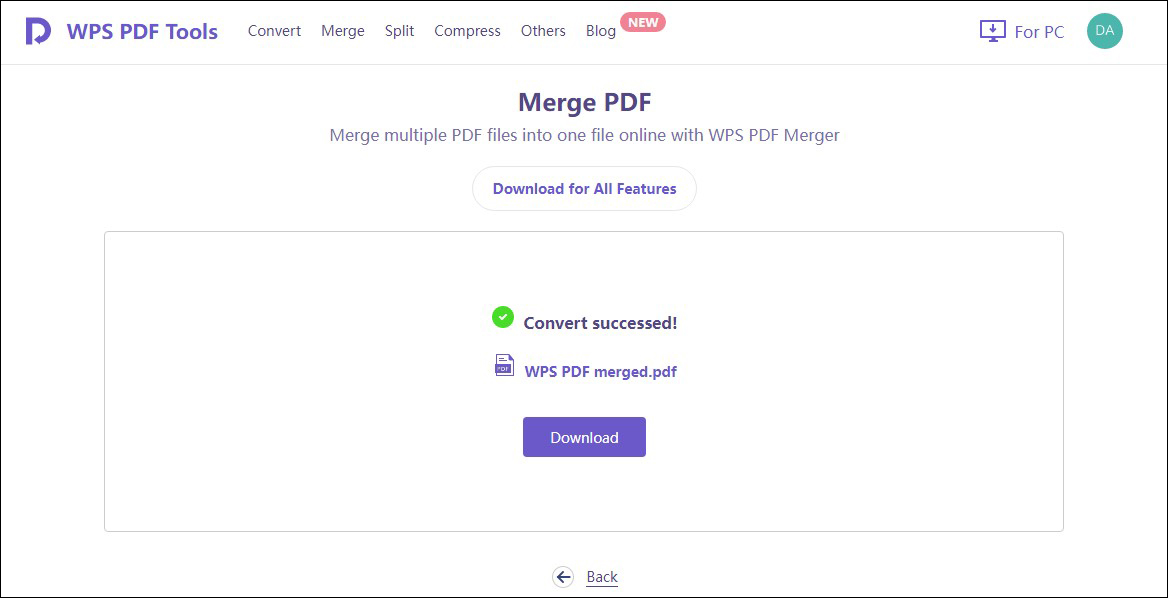
Lihat Juga : 10 Cara Membuka File PDF di HP Android
Penutup,
Perlu diperhatikan bahwa beberapa fitur WPS Office versi desktop membutuhkan koneksi internet untuk dapat digunakan. Jadi, pastikan koneksi internet Anda stabil dan lancar agar fitur ataupun fungsi yang Anda butuhkan dapat bekerja dengan baik. Jika ada sesuatu yang perlu Anda tanyakan atau sampaikan, silakan tulis melalui kolom komentar di bawah ini. Terima kasih dan selamat mencoba!
Anda dapat menggunakan beberapa tools edit PDF online yang banyak tersedia di internet dan bisa Anda gunakan secara bebas dan gratis.
Aplikasi WPS Office dibagi menjadi dua versi yakni versi free yang dapat Anda nikmati secara gratis dan versi premium atau profesional yang dapat Anda nikmati dengan berlangganan secara bulanan atau tahunan.
Ada banyak sekali program yang ada di WPS Office, beberapa di antaranya yakni Dokumen (docx), Spreadsheets (xlsx), Presentasi (pptx), dan juga alat pengedit file PDF.
Penulis : Rudi Dian Arifin | Editor : Wahyu Setia Bintara
Artikel terkait
Discussion | 0 Comments
*Komentar Anda akan muncul setelah disetujui
-
Nano Banana AI bukan hanya editor gambar — ini adalah jembatan antara ide kreatif dan visual…Update
-
Berikut kumpulan background foto wisuda yang bisa Anda gunakan!Update
-
Berikut kami sajikan kumpulan gambar anime keren berkualitas HD yang bisa Anda jadikan koleksiUpdate








