2+ Cara Melihat Versi Windows Yang Kita Gunakan, Mudah!
Dianisa.com – Cara Melihat Versi Windows Yang Kita Gunakan Pada PC dan Laptop. Versi Windows yang terpasang pada laptop atau PC yang kita miliki biasa berbeda dengan versi Windows pada laptop lain.
Seperti misalnya, saya menggunakan Windows 7 Ultimate 32-bit, sementara anda bisa saja menggunakan Windows 7 Professional 64-bit. Nah, dari sinilah anda bisa memahami mana versi Windows yang paling bagus dan paling optimal.
Intinya adalah versi Windows yang paling bagus dan optimal dalam segala aktifitas tentu pada versi Windows terbaru seperti 8 atau 10.
Sebagai pemilik atau pengguna sistem operasi Windows, tentunya anda merasa penasaran dengan versi sistem windows yang anda gunakan. Apalagi jika anda baru saja membeli Laptop dan telah terpasang sistem operasi Windows, entah itu Windows 7, 8, atau 10.
Untuk melihat versi Windows, anda bisa tengok langsung pada fitur system. Untuk lebih jelasnya, anda simak ulasan lengkapnya berikut ini.
Lihat Artikel Terkait Desktop
- Menghilangkan Icon Tanda Panah Shortcut Pada Windows 7, 8, dan 10
- Merawat Baterai Laptop Agar Awet & Tahan Lama
- Mempercepat Booting “Startup” Windows 7
- Melihat Spesifikasi Pada Komputer & Laptop
Melihat Versi Windows Yang Kita Gunakan
Ada dua metode yang bisa anda coba lakukan untuk Melihat Versi Windows Yang Anda Gunakan. Yang pertama yakni tanpa aplikasi atau lebih tepatnya langsung pada Control Panel Windows.
Sementara untuk yang kedua yakni bisa menggunakan aplikasi tambahan bernama Speccy. Untuk lebih jelasnya, langsung saja anda simak dua metode singkatnya berikut ini.
1. Cek Versi Windows Tanpa Aplikasi Tambahan
Metode yang pertama yakni dengan masuk pada fitur “System” yang ada pada Control Panel Windows.
Pada fitur tersebut anda nantinya dapat melihat versi windows yang anda gunakan, lengkap dengan kapasitas RAM, Build Number, dan lainnya. Untuk lebih jelasnya, langsung saja anda ikuti langkah – langkahnya berikut ini.
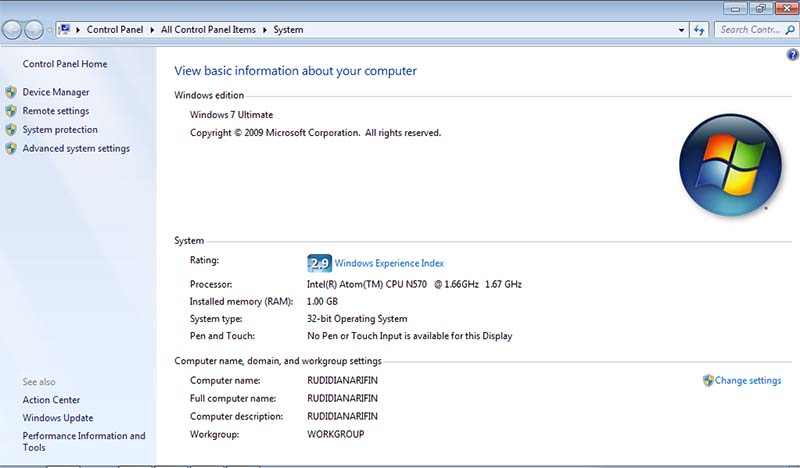
- Untuk masuk pada fitur System, anda bisa masuk pada Start » Control Panel » lalu pilih “System”. Dan selanjutnya anda bisa lihat versi Windows yang anda gunakan. Tidak hanya versi Windows saja, anda bisa melihat juga kapasitas RAM dan jenis Processor yang digunakan.
- Untuk cara cepatnya, anda bisa gunakan tombol kombinasi antara “Start + Fn + Pause/Break” dan secara otomatis anda akan dibawa pada fitur System.
- Selesai.
2. Cek Versi Windows Dengan Speccy
Speccy merupakan aplikasi berukuran kecil yang dapat digunakan untuk melihat spesifikasi hardware dan versi sistem operasi secara detail dan lengkap.
Aplikasi tersebut mampu untuk melihat semua spesifikasi hardware seperti Processor, RAM, Chipset, GPU, dan lainnya. Untuk menggunakan aplikasi Speccy, ikuti langkah – langkahnya berikut ini.

- Pertama, cari terlebih dahulu aplikasi Speccy di pencarian Google. Jika telah ketemu, anda bisa unduh aplikasi tersebut dan pasang langsung pada Windows yang anda gunakan.
- Setelah berhasil memasang, anda buka langsung aplikasi tersebut. Tunggu beberapa sampai proses Scanning Hardware dan Sofware yang ada.
- Dan secara otomatis, anda bisa melihat versi Windows yang anda gunakan.
- Selesai.
Kesimpulan,
Dari kedua metode diatas, anda bisa memilih satu metode yang anda sukai. Saya rasa metode diatas mudah dan cepat untuk anda lakukan.
Demikian ulasan singkat mengenai Cara Melihat Versi Windows Yang Anda Gunakan, semoga bisa membantu dan bermanfaat.
Jika ada sesuatu yang ingin anda tanyakan atau sampaikan, silahkan tulis melalui kolom komentar dibawah ini. Terima kasih dan selamat mencoba!!
Discussion | 0 Comments
*Komentar Anda akan muncul setelah disetujui
-
Nano Banana AI bukan hanya editor gambar — ini adalah jembatan antara ide kreatif dan visual…Update
-
Berikut kumpulan background foto wisuda yang bisa Anda gunakan!Update
-
Berikut kami sajikan kumpulan gambar anime keren berkualitas HD yang bisa Anda jadikan koleksiUpdate








