10 Cara Mengubah File Word ke PDF di WPS Office
WPS Office adalah sebuah paket aplikasi perkantoran yang terdiri dari tiga program utama yaitu: writer, spreadsheets, dan presentation. Ketiganya mirip dengan paket Microsoft Office, yaitu, Microsoft Word, Excel, dan juga PowerPoint. WPS Office tersedia untuk sistem operasi Windows, macOS, Linux, iOS, Android, dan juga HarmonyOS. Saat ini, WPS Office telah menjadi aplikasi office alternatif berkat dukungannya terhadap fitur dasar dan format file Microsoft Office sejak tahun 2013.
Menariknya lagi, WPS Office juga hadir dengan beberapa fitur tambahan yang memungkinkan pengguna untuk mengedit file PDF secara lebih mudah dan maksimal. Beberapa di antaranya seperti: konversi PDF ke Word, konversi PDF ke gambar, konversi gambar ke PDF, gabung file PDF, kompres file PDF, dan masih banyak lagi. Bagi Anda yang ingin mengubah file Word ke PDF, Anda dapat melakukannya dengan mudah lewat aplikasi WPS Office. Untuk mengetahuinya, simak ulasannya berikut ini.
Lihat Juga : 10 Cara Membuat File PDF di WPS Office
Cara mengubah file Word ke PDF di WPS Office
Untuk mengubah file Word ke PDF dengan WPS Office, dapat Anda lakukan pada perangkat PC, laptop, dan juga smartphone. Tapi sebelum itu, pastikan WPS Office sudah terinstall di perangkat yang Anda gunakan. Langsung saja, simak beberapa metodenya berikut ini!
PC, Laptop
Bagi Anda yang belum mengunduh dan menginstall aplikasi WPS Office pada perangkat PC / laptop Anda, silakan kunjungi halaman download di bawah ini.
Setelah menginstall aplikasi WPS Office, simak langkah-langkah mengubah file Word ke PDF di bawah ini.
STEP 1: Pertama, buka aplikasi WPS Office di PC / laptop Anda. Kemudian klik tombol “Buka”, lalu temukan dan pilih dokumen Word yang tersimpan di PC Anda.
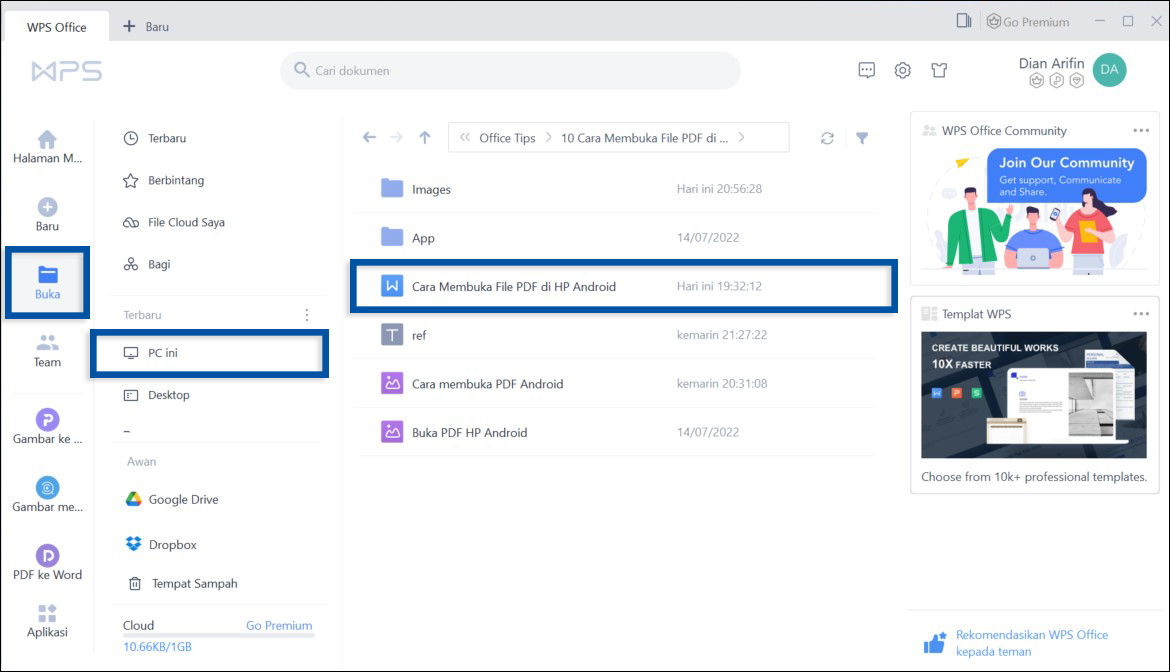
STEP 2: Setelah dokumen Word Anda terbuka, klik “Menu” yang ada dipojok kiri atas, lalu pilih Export to PDF.
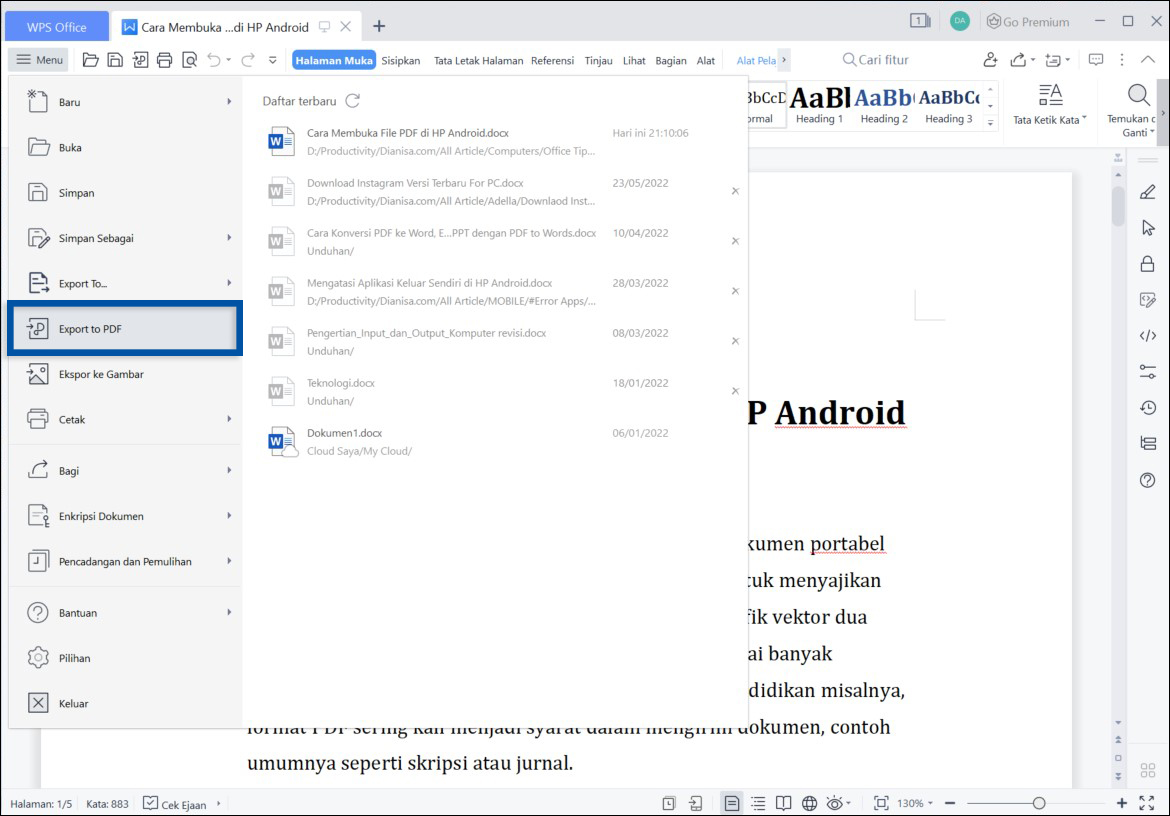
STEP 3: Jika diperlukan, Anda bisa atur lokasi penyimpanan file PDF dan halaman yang ingin di konversi ke PDF. Secara default, WPS Office akan mengonversi semua halaman ke format PDF. Jika tidak ada perubahan yang perlu dilakukan, langsung saja klik Ekspor ke PDF.
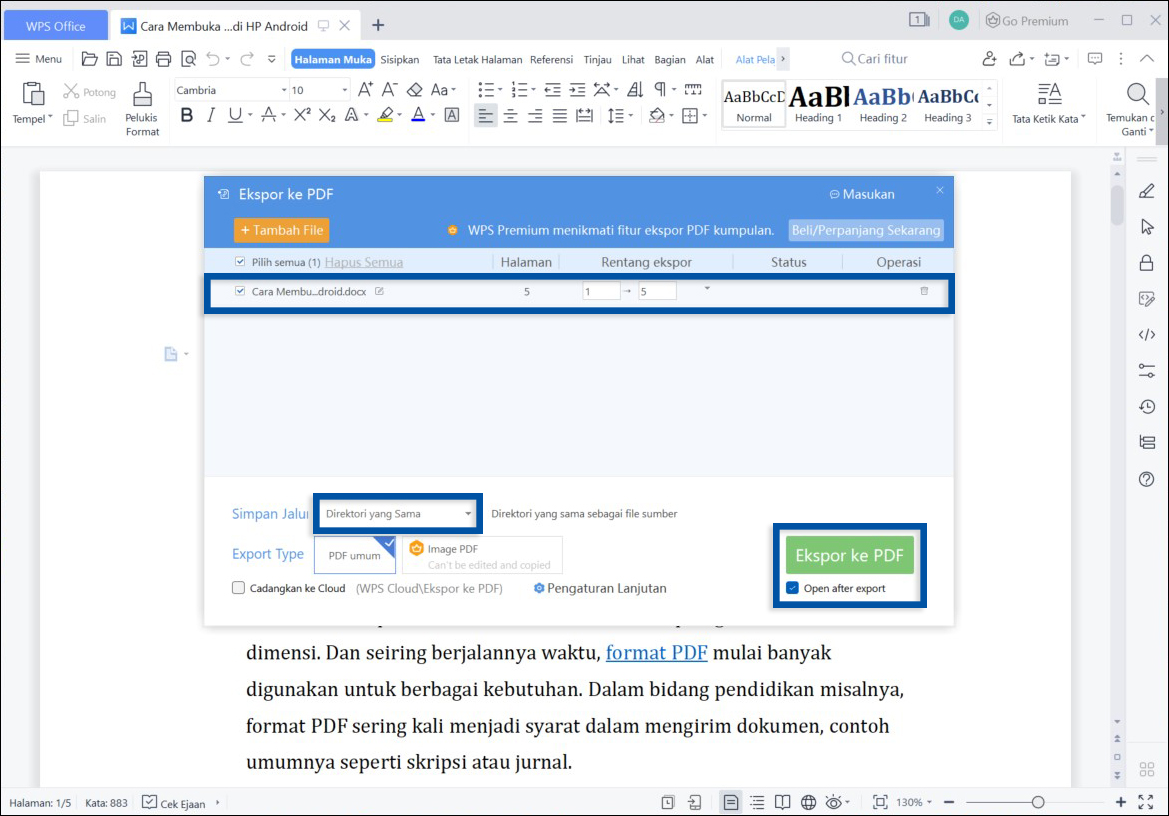
Lihat Juga : 10 Cara Membuka File PDF di HP Android
Android, iPhone
Selanjutnya, bagi Anda yang ingin mengubah file Word ke PDF di HP Android atau iOS (iPhone), pastikan juga bahwa Anda sudah menginstall aplikasi WPS Office pada perangkat yang Anda gunakan. Untuk mengunduh aplikasi WPS Office, Anda bisa kunjungi halaman Google Play Store atau App Store di HP Anda.
Setelah menginstall aplikasi WPS Office, Anda bisa mengubah file Word ke PDF dengan mengikuti langkah-langkah di bawah ini.
STEP 1: Pertama, silakan buka aplikasi WPS Office di HP Anda.
- Klik menu File yang ada di bagian bawah.
- Lanjutkan dengan klik Perangkat ini untuk mencari file Word di HP Anda.
- Kemudian temukan dan buka file Word yang ingin Anda konversi.
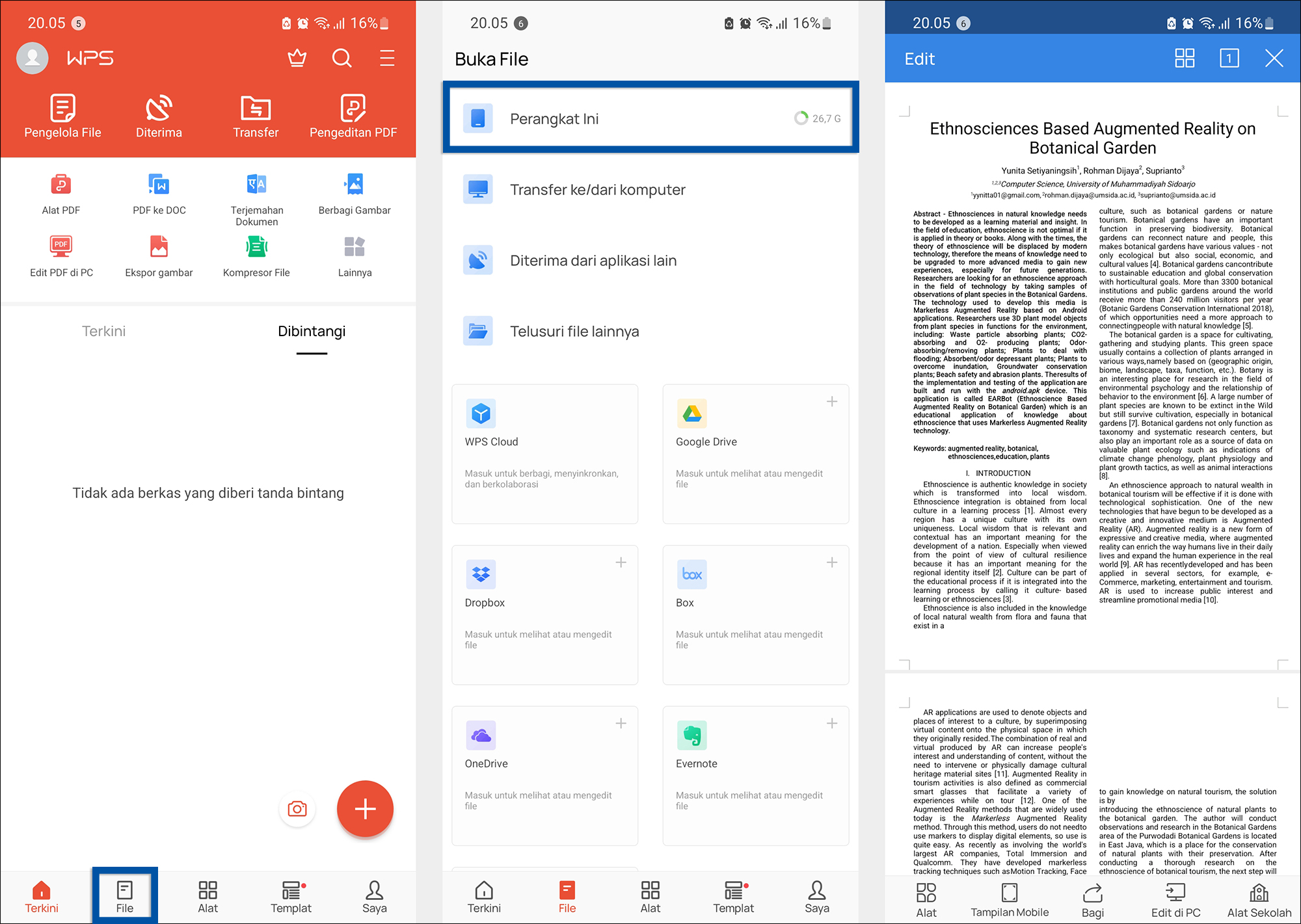
STEP 2: Setelah file Word terbuka, Anda bisa edit (jika diperlukan) atau langsung lakukan konversi ke PDF.
- Untuk konversi ke PDF, klik Alat yang ada di bagian pojok bawah.
- Kemudian pilih Ekspor ke PDF.
- Untuk konversi gratis, Anda bisa pilih “Dasar”, lalu klik Ekspor ke PDF.

STEP 3: Selanjutnya, Anda bisa tentukan lokasi penyimpanan hasil konversi file PDF Anda.
- Anda bisa pilih Telepon untuk menyimpan hasil konversi ke penyimpanan internal HP Anda.
- Kemudian tentukan folder penyimpanan yang Anda inginkan dan rename dokumen (jika diperlukan).
- Klik Ekspor ke PDF untuk mengonversi dan tunggu sampai proses konversinya selesai.
- Terakhir, Anda bisa cek folder konversi untuk melihat hasilnya.
- Selesai.
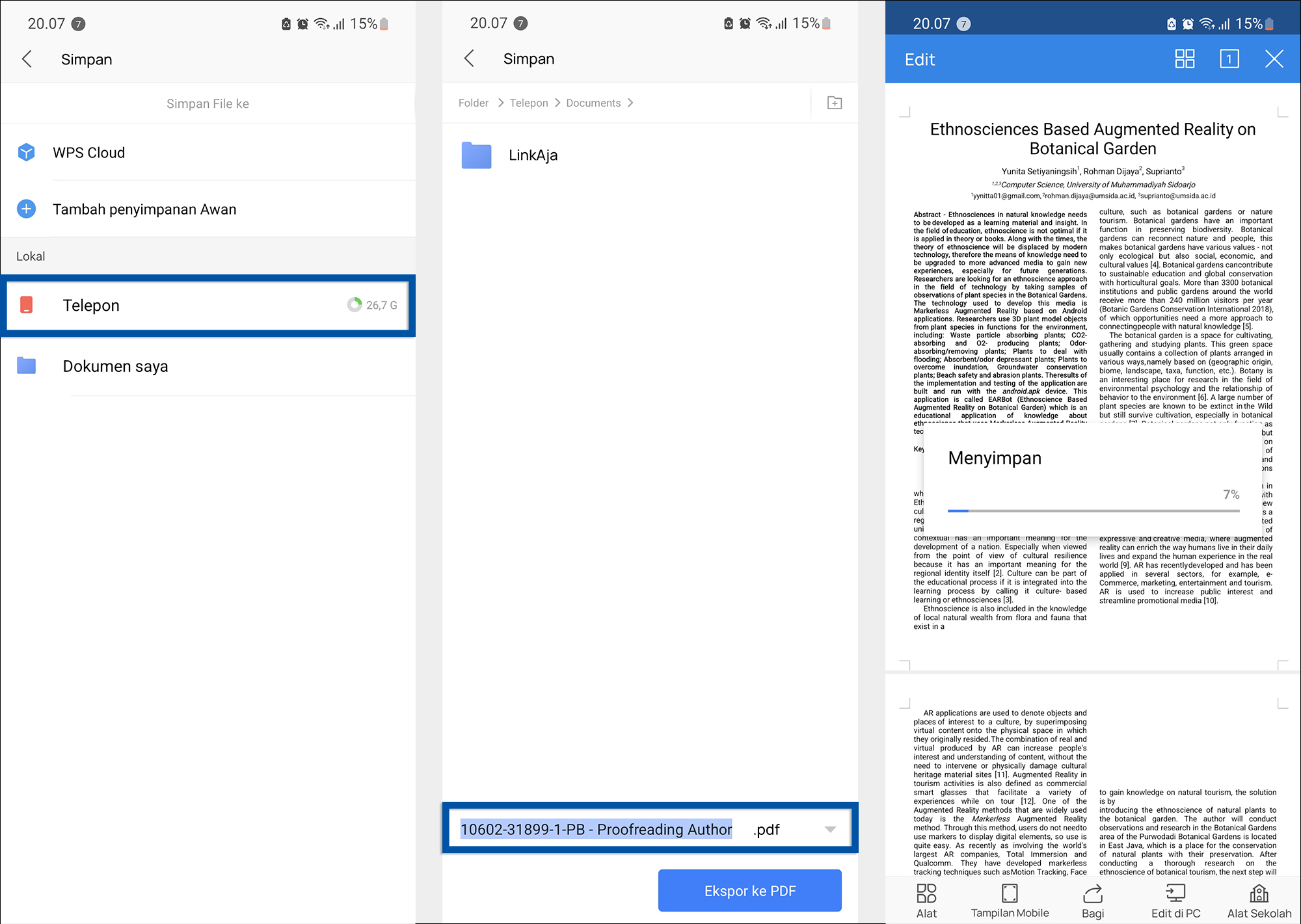
Lihat Juga : 10 Cara Export File Word ke PDF di LibreOffice
Penutup,
Dari kedua metode di atas, Anda bisa pilih metode sesuai dengan perangkat yang Anda gunakan. Jika Anda merasa nyaman menggunakan perangkat PC / laptop untuk mengerjakan dokumen, maka Anda bisa memilih PC / laptop Anda untuk mengonversi file Word ke PDF. Sebaliknya, jika Anda lebih suka menggunakan HP, maka Anda juga bisa menggunakan HP Anda untuk mengonversi file Word ke PDF. Tidak ada perbedaan yang signifikan dalam menggunakan kedua cara di atas, semuanya sama-sama mudah dilakukan, baik melalui perangkat PC maupun perangkat mobile.
Perlu diperhatikan bahwa beberapa fitur di WPS Office membutuhkan koneksi internet untuk dapat digunakan. Jadi, pastikan koneksi internet Anda stabil dan lancar agar fitur ataupun fungsi yang Anda butuhkan dapat bekerja dengan baik. Jika ada sesuatu yang perlu Anda tanyakan atau sampaikan, silakan tulis melalui kolom komentar di bawah ini. Terima kasih dan selamat mencoba!
Aplikasi WPS Office masuk dalam kategori freeware di mana Anda bisa menggunakannya secara gratis. Akan tetapi WPS Office juga menawarkan beberapa fitur eksklusif yang hanya dapat dinikmati oleh pengguna yang telah berlangganan selama bulanan atau tahunan.
Ada banyak sekali program yang ada di WPS Office, beberapa di antaranya yakni Writer (docx), Spreadsheets (xlsx), Presentation (pptx), dan juga alat pengedit file PDF.
Penulis : Rudi Dian Arifin | Editor : Wahyu Setia Bintara
Artikel terkait
Discussion | 0 Comments
*Komentar Anda akan muncul setelah disetujui
-
Berikut kami bagikan kumpulan Livery BUSSID Persib Bandung, Black SR2, varian HD, XHD, SDD, JB3, super…Update
-
Berikut kami bagikan kumpulan Livery BUSSID truk tronton paling jernih dan terbaru, varian XHD dan UHD,…Update
-
Berikut kumpulan contoh gambar poster simple dalam berbagai tema yang mudah untuk ditiru!Update








