15 Cara Mengatasi Getting Windows Ready, don’t turn off your Computer
Terlepas dari keunggulan yang ditawarkan oleh Windows sebagai sistem operasi yang paling banyak digunakan, bukan berarti Windows tidak memiliki kelemahan sama sekali. Mengingat dalam beberapa kondisi tertentu, Anda akan menemui beragam permasalahan yang terjadi ketika digunakan untuk beraktivitas. Misalnya saja seperti permasalahan booting yang sering kali dialami oleh pengguna Windows saat menyalakan komputer / laptop. Sebagai pengguna Windows, Anda pasti pernah mengalami booting yang bermasalah bukan? Di mana dapat mengakibatkan Anda tidak bisa masuk ke dalam sistem Windows.
Ada banyak sekali jenis permasalahan booting yang di alami pengguna Windows, salah satunya di antaranya adalah proses Getting Windows Ready terlalu lama / mengalami stuck. Munculnya keterangan Getting Windows Ready, don’t turn off your computer ini biasanya terjadi ketika Anda melakukan restart komputer / laptop setelah memperbarui Windows. Dalam hal ini, proses tersebut menunjukkan bahwa Windows sedang melakukan proses download, instalasi, atau mungkin modifikasi file System. Terkadang lamanya proses ini tergantung dari banyaknya file sistem yang di install dan juga spesifikasi perangkat.
Lihat Juga : 13 Cara Mengatasi Windows Failed to Start
Jenis error saat Getting Windows Ready
Setiap pengguna Windows pasti memiliki kondisi error dan respons sistem yang berbeda-beda. Dengan kata lain, penyebab dan solusi untuk mengatasinya pun juga berbeda tergantung kondisi yang dialaminya. Secara umum terdapat beberapa jenis kendala yang sering kali dialami ketika muncul bluescreen dengan keterangan Getting Windows Ready, berikut penjelasannya!
- Muncul setelah restart – Jika Anda mengalami kondisi seperti ini, maka kemungkinan terbesar masalah ini disebabkan oleh pembaruan yang tidak lengkap. Jadi tidak heran jika keterangan tersebut muncul, mengingat Windows sedang menyelesaikan instalasinya setiap kali Anda me-restart perangkat.
- Tampil saat update Windows – Selain itu bisa jadi munculnya pesan tersebut dikarenakan Anda baru saja menjalankan pembaruan Windows, biasanya hal ini akan memakan waktu yang cukup lama, sekitar 1 jam lebih.
- Mengalami stuck sehabis update – Tidak hanya itu saja, masalah ini juga bisa muncul karena terdapat proses instalasi pembaruan Windows/program yang tidak selesai. Kondisi ini sering kali terjadi ketika koneksi internet Anda sedang bermasalah saat proses instalasi berlangsung.
- dll.
Lihat Juga : 15 Cara Mengatasi Laptop Tidak Bisa Connect WiFi di Windows 10, 8, 7
Penyebab Getting Windows Ready stuck
Tidak sedikit pengguna Windows yang penasaran, mengapa proses ini bisa begitu memakan waktu yang cukup lama. Namun saya bisa menyimpulkan bahwa kendala ini biasanya terjadi ketika koneksi internet yang Anda gunakan sedang bermasalah. Selain itu, ada juga yang beranggapan jika lamanya proses tersebut diakibatkan karena spesifikasi perangkat yang minim. Mengenai informasi lainnya, Anda bisa simak penjelasannya dari beberapa poin di bawah ini.
- Koneksi internet bermasalah – Anda tentu telah menyadari bahwasanya Getting Windows Ready membutuhkan koneksi internet supaya proses unduhan dan instalasi berjalan dengan lancar. Namun jika provider yang Anda gunakan sedang bermasalah, maka ada kemungkinan halaman tersebut akan stuck atau berjalan cukup lama hingga koneksi internet tersambung kembali.
- Kegagalan saat update Windows – Seperti yang telah saya katakan di atas, keterangan ini juga bisa diakibatkan oleh kegagalan saat melakukan pembaruan Windows. Dengan kata lain, munculnya Getting Windows Ready berfungsi untuk menyelesaikan proses update yang tidak lengkap.
- Kesalahan saat instalasi Windows – Selain itu ada kemungkinan juga apabila keterangan tersebut muncul karena kesalahan dalam menginstall Windows. Hal ini biasanya terjadi ketika instalasi Windows kurang maksimal atau mungkin ada langkah yang terlewatkan, sehingga berdampak pada kinerja sistem yang menjadi macet.
- Rendahnya spesifikasi perangkat – Tidak hanya itu saja, faktor spesifikasi perangkat juga sangat berpengaruh pada lama atau tidaknya proses Getting Windows Ready. Artinya jika perangkat Anda mumpuni, maka proses tersebut akan berjalan dengan cepat tanpa kendala.
- Aplikasi pihak ketiga – Meskipun kondisi seperti ini jarang disebabkan oleh aplikasi pihak ketiga, namun tidak menutup kemungkinan juga apabila aplikasi tersebut bisa menyebabkan sistem bermasalah. Terlebih lagi Anda harus berhati-hati dalam menginstall aplikasi yang berhubungan secara langsung dengan sistem seperti antivirus, pembersih, dan sejenisnya.
- dll.
Lihat Juga : 13 Cara Mengatasi Zoom Error, Tidak Bisa Dibuka
Cara mengatasi Getting Windows Ready yang stuck / lama
Setelah mengetahui sedikit informasi terkait beragam jenis kendala yang terjadi dan penyebab dari masalah proses Getting Windows Ready, kini saatnya Anda untuk memperbaiki permasalahan tersebut. Bagaimanakah caranya? Berikut ini terdapat beberapa tips / solusi yang bisa Anda coba dalam mengatasi masalah proses Getting Windows Ready yang stuck / lama. Supaya bisa mendapatkan hasil yang maksimal, silakan ikuti langkah-langkahnya dengan benar!
1. Menunggu proses hingga selesai
Seperti yang telah saya informasikan sebelumnya bahwa munculnya keterangan Getting Windows Ready merupakan sebuah proses di mana sistem Windows sedang melakukan proses download, instalasi, atau mungkin modifikasi file sistem. Umumnya proses ini membutuhkan waktu yang tidak sedikit (sekitar 2-3 jam), karena kita sendiri juga tidak tahu seberapa besar file yang akan diinstalasi. Maka dari solusi paling mudah dan aman untuk dilakukan hanyalah menunggu proses hingga selesai.
Selain itu, adapun faktor lainnya yang perlu Anda tahu bahwa lamanya proses instalasi yang dilakukan sistem Windows juga tergantung pada spesifikasi komputer / laptop. Artinya semakin tinggi spesifikasi perangkat Anda, maka tingkat kecepatan untuk memproses datanya juga berbeda dengan perangkat spesifikasi standar. Tidak hanya itu saja, Anda juga harus memastikan jika provider internet yang Anda gunakan tidak dalam perbaikan atau bermasalah. Mengingat hal tersebut bisa menghambat proses instalasi yang sedang berlangsung.
2. Mematikan komputer secara paksa
Apabila Anda telah menunggu selama 2-3 jam tidak ada perubahan sama sekali pada komputer / laptop, maka solusi berikutnya adalah mematikan komputer secara paksa. Hal ini dilakukan mengingat ada kemungkinan jika halaman tersebut terjadi stuck / macet, sehingga sistem tidak bisa masuk Windows. Mungkin Anda beberapa pengguna Windows yang beranggapan jika dengan solusi ini sangat berisiko, namun faktanya tidak demikian.
Pada dasarnya ketika Anda mematikan perangkat, maka semua proses yang berjalan akan di reset ulang secara otomatis. Jadi Anda tidak perlu khawatir soal jika terjadi kesalahan pada sistem Windows. Untuk mematikannya Anda hanya perlu menekan tombol Power selama 4-10 detik, kemudian nyalakan kembali. Jika dengan solusi ini keterangan Getting Windows Ready masih muncul, cobalah langkah-langkah berikut ini.
- Pertama, matikan kembali komputer / laptop dengan menekan tombol Power hingga 10 detik.
- Jika Anda menggunakan laptop, silakan lepaskan baterai.
- Jika Anda menggunakan komputer, cabut kabel Power.
- Kemudian putuskan koneksi internet (Cabut ethernet atau matikan Wi-Fi)
- Setelah terputus internet, pasang kembali baterai / tancapkan kabel Power.
- Berikutnya nyalakan ulang perangkat.
- Selesai.
Lihat Juga : 15 Cara Mengatasi Aplikasi Keluar Sendiri di Windows 11, 10, 8, 7
3. Jalankan perintah System File Checker
Salah satu alasan mengapa perangkat Anda menampilkan keterangan Getting Windows Ready adalah file sistem Windows yang korup. Hal ini mungkin saja terjadi ketika terdapat kesalahan saat melakukan instalasi Windows. Jika memang demikian, maka solusi yang perlu Anda coba adalah menjalankan System File Checker yang disertai dengan DISM Tool terlebih dahulu. Dengan kedua perintah ini, segala kerusakan file sistem yang ada pada perangkat akan terdeteksi dan dilakukan perbaikan secara otomatis.
Namun sebelum Anda melakukannya, ada dua poin penting yang perlu Anda perhatikan. Jika Anda pengguna Windows 10 / 8, lebih disarankan untuk menjalankan perintah DISM Tool terlebih dahulu. Sedangkan pengguna Windows 7 atau Vista, silakan Anda langsung jalankan perintah SFC. Berikut langkah-langkahnya.
Gunakan DISM Tool dahulu

DISM /Online /Cleanup-image /Restorehealth- Pertama, silakan Anda buka jendela Command Prompt seperti cara sebelumnya.
- Jika sudah, ketik perintah di atas » tekan Enter.
- Tunggu prosesnya beberapa saat.
- Selesai.
Menjalankan SFC Windows

sfc /scannow- Setelah Anda menjalankan perintah DISM Tool, silakan ketik perintah SFC di atas » tekan Enter.
- Tunggu prosesnya hingga 100%.
- Selesai.
Lihat Juga : 13 Cara Mengatasi Microsoft Word Tidak Bisa Dibuka Windows
4. Gunakan Safe Mode Windows
Safe mode merupakan fitur yang berikan Microsoft untuk pengguna Windows dengan berbagai tujuan. Salah satu di antaranya adalah memeriksa serta memperbaiki kerusakan pada sistem Windows, menghapus virus, memeriksa kerusakan driver, dan sejenisnya. Supaya perangkat Anda bisa masuk kembali pada sistem Windows, ada dua metode yang perlu Anda coba melalui Safe Mode ini. Untuk melakukannya, silakan ikuti langkah-langkah di bawah ini.
Menghapus file instalasi Windows Update
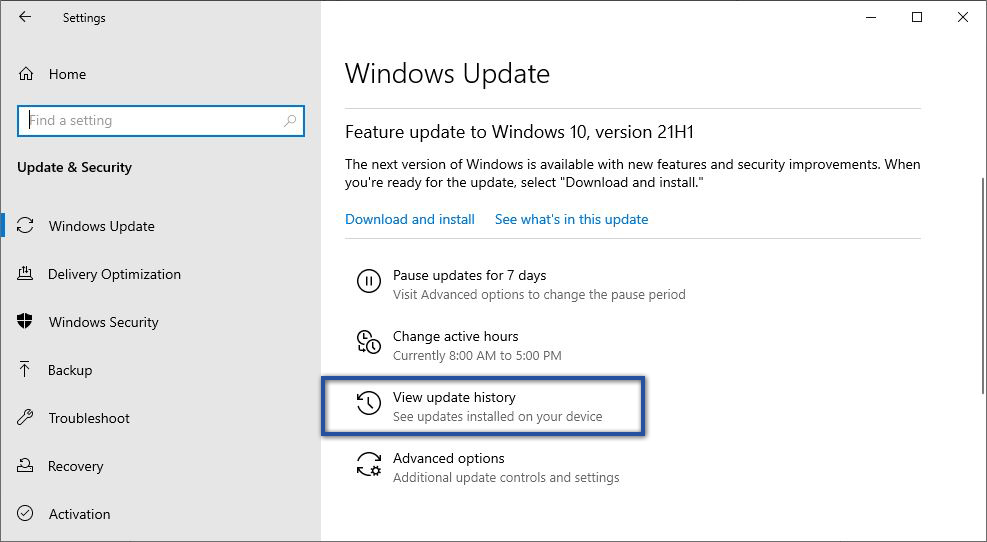
- Pertama, siapkan Flashdisk yang sudah ter-bootable atau CD instalasi Windows.
- Jika sudah, pada halaman “Windows Setup” » pilih Bahasa » klik Next » lalu pilih Opsi Repair your computer.
- Berikutnya klik Troubleshoot » Advanced options » pilih Startup Settings.
- Selanjutnya klik Restart » tekan F5/Fn + F5 » tunggu prosesnya beberapa saat.
- Jika sudah dalam Safe Mode, silakan klik ikon Start menu » pilih Settings » Update & Security.
- Jika sudah, klik View update history » Uninstall updates.
- Setelah itu pilih pembaruan yang ingin dihapus, lalu klik Uninstall.
- Selesai.
Catatan : Ketika Anda mendapati pembaruan yang tidak bisa dihapus, artinya pembaruan tersebut bersifat wajib dan tidak bisa di uninstall.
Jika dengan metode di atas tidak berhasil, Anda juga bisa menggunakan metode untuk menghapus instalasi Windows Update secara manual. Namun ada dua poin penting yang perlu Anda pertimbangkan jika menghapus secara manual.
- Pertama, Anda akan kehilangan seluruh histori update perangkat.
- Kedua, saat Anda menjalankan Windows Update kembali, Anda memerlukan waktu yang relatif lebih lama untuk proses pembaruan Windows dibandingkan sebelumnya. Mengingat sistem akan diperbarui ulang pada folder yang telah Anda hapus sebelumnya.
Namun apabila Anda masih saja ingin mencobanya, silakan ikuti langkah-langkah berikut ini.
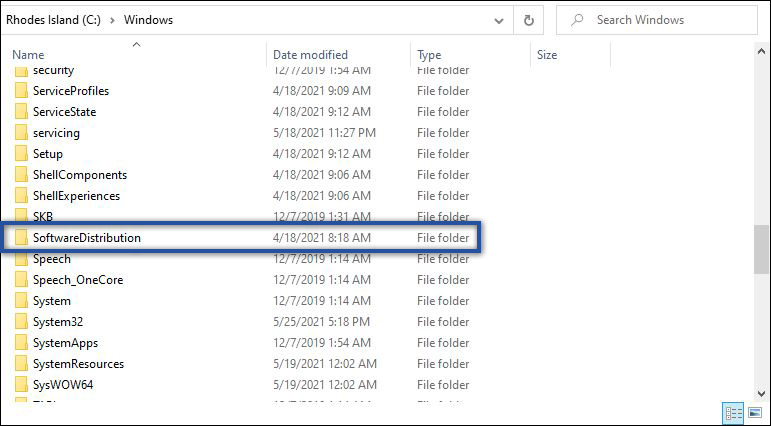
- Pertama restart komputer » masuk ke dalam Safe Mode.
- Kemudian buka File Explorer » akses Drive C » Windows.
- Lalu cari dan hapus folder SoftwareDistribution.
- Setelah itu, restart kembali perangkat Anda » jalankan Windows Update.
- Tunggu proses pembaruan yang sedang berlangsung.
- Selesai.
Uninstall aplikasi bermasalah
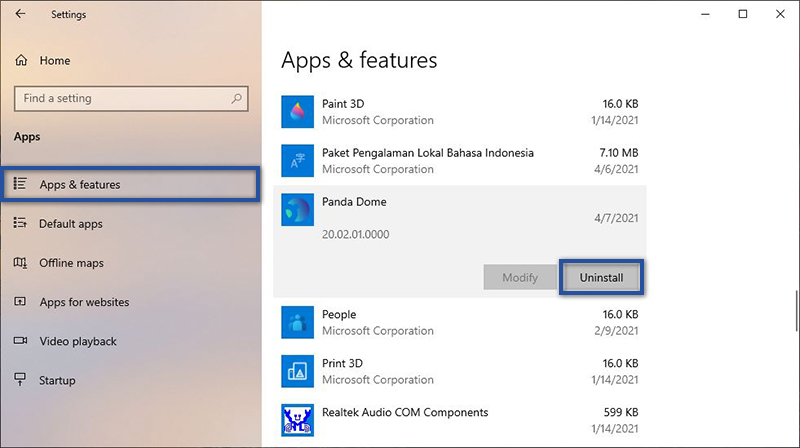
- Pertama, klik Start menu pada Taskbar Windows » klik Settings » lalu Apps.
- Jika sudah, pilih tab App & features » cari dan klik aplikasi yang ingin dihapus.
- Kemudian klik Uninstall » lalu klik Uninstall kembali untuk konfirmasi penghapusan aplikasi.
- Ikuti instruksi yang diberikan sistem.
- Selesai.
Setelah selesai melakukan penghapusan, Anda perlu membersihkan file cache dan registry Windows terlebih dahulu. Sebelum menginstall kembali aplikasi yang Anda inginkan, disarankan untuk me-restart komputer / laptop terlebih dahulu.
Lihat Juga : 15 Cara Mengatasi RAM Penuh di Windows 10, 8, 7
5. Gunakan System Restore
Apabila dengan cara sebelumnya masih tidak memberikan hasil apa pun, silakan Anda coba untuk memanfaatkan fitur System Restore yang telah disediakan oleh Windows. Mengingat fitur ini berfungsi untuk mengembalikan kondisi perangkat di waktu yang telah ditentukan sebelumnya. Artinya perangkat Anda akan dimuat ulang sebelum mengalami kejadian yang tidak diinginkan. Sayangnya untuk menggunakan fitur ini, Anda diharuskan memiliki restore poin terlebih dahulu. Jika sebelumnya Anda tidak atau belum memiliki restore poin, Anda bisa mengabaikan metode ini dan lanjut ke metode berikutnya.
- Pertama, tepat di halaman Advanced options » pilih opsi System Restore.
- Tunggu beberapa saat hingga sistem memuat semua restore poin pada perangkat.
- Jika sudah, klik Restore Point yang ingin digunakan » klik Next.
- Setelah itu, ikuti instruksi yang diberikan » lakukan restart.
- Selesai.
6. Jalankan Startup Repair
Tidak hanya memanfaatkan System Restore saja, Anda bisa menggunakan fitur Startup Repair untuk memperbaiki sejumlah permasalahan yang terjadi pada sistem Windows. Karena pada dasarnya fungsi utama dari Startup Repair adalah mencari file-file yang rusak dan memperbaikinya secara otomatis. Berikut langkah-langkah yang perlu Anda ikuti.
- Pertama, masuk ke dalam Advanced Options seperti di atas » pilih Startup Repair.
- Jika sudah, tunggu proses sistem melakukan pemindaian dan perbaikan beberapa saat.
- Setelah itu ikuti instruksi yang diberikan » kemudian restart.
- Selesai.
7. Lakukan upgrade hardware
Solusi terakhir yang mungkin bisa memperbaiki masalah ini adalah melakukan upgrade hardware. Mengingat lamanya proses Getting Windows Ready juga bergantung pada spesifikasi perangkat yang Anda gunakan. Jika Anda menggunakan perangkat dengan spesifikasi yang sangat minimum, maka tidak bisa dipungkiri jika proses instalasi sistem akan berjalan dengan lambat atau mungkin terjadi stuck.
Katakanlah jika Anda mempunyai RAM 4GB saja, maka disarankan Anda meningkatkan kapasitas RAM hingga 8 GB. Selain itu, Anda juga bisa mengganti penyimpanan hard disk ke SSD. Ketika Anda bertanya mengapa demikian? Tentu saja karena dengan kedua komponen tersebut, bisa mempercepat kinerja sistem saat membaca data. Namun sayangnya, untuk mendapatkan komponen tersebut, Anda perlu mengeluarkan biaya yang relatif mahal.
Lihat Juga : 9 Cara Mengatasi Layar Laptop Bergaris Windows
Penutup,
Pada dasarnya tampilnya keterangan Getting Windows Ready ini tidak begitu menjadi permasalahan yang serius. Mengingat proses tersebut terkadang muncul jika terdapat kesalahan saat instalasi atau menyelesaikan proses update yang tidak lengkap sebelumnya. Namun yang menjadi alasan mengapa pengguna Windows khawatir adalah lamanya proses instalasi tersebut. Mengapa demikian? Karena lamanya proses tersebut tergantung spesifikasi perangkat dan juga koneksi internet yang Anda gunakan. Jika salah satu dari kedua poin tersebut bermasalah, maka tidak heran jika proses akan terhambat.
Jika Anda memiliki pertanyaan atau pendapat yang perlu Anda sampaikan, silakan tulis melalui kolom komentar di bawah ini. Terima kasih dan selamat mencoba!
Banyaknya program startup yang berjalan dapat menyebabkan booting menjadi lebih lambat. Selain itu, faktor spesifikasi yang rendah juga bisa mempengaruhi kinerja sistem Windows.
Salah satu cara paling praktis untuk dilakukan adalah dengan meng-upgrade storage HDD menjadi SSD serta melakukan beberapa konfigurasi pada sistem.
Kondisi ini biasanya terjadi ketika processor mengalami overheating, sehingga menyebabkan respons sistem melambat dan ada kemungkinan laptop bisa melakukan restart otomatis. Selain itu, hard disk / memori RAM yang bermasalah juga bisa menjadi penyebab utama masalah ini.
Lamanya proses tersebut bisa jadi dikarenakan oleh koneksi internet yang bermasalah. Selain itu, faktor spesifikasi perangkat juga berpengaruh terhadap proses yang sedang dijalankan.
Penulis : Wahyu Setia Bintara | Editor : Rudi Dian Arifin
Discussion | 4 Comments
*Komentar Anda akan muncul setelah disetujui
-
Masih bingung kenapa leptop saya tiba² pas mau matiin “getting windows ready, don’t turn off your komputer” kira² kenapa? Saya aja gak tau leptop saya kenapa!! Soalnya baru pertama kali
Mohon bantuannya kira² kenapa laptop saya..dan cara memperbaiki nya, apakah aman jika tetap di tunggu sampai 5 jam tanpa mematikan paksa? -
Mengapa aplikasi hilang sendiri pada penyimpana tanpa dihapus/delet..begitu diklik lansung hilsng
-
Masih bingung kenapa leptop saya tiba² pas mau matiin “getting windows ready, don’t turn off your komputer” kira² kenapa? Saya aja gak tau leptop saya kenapa!! Soalnya baru pertama kali
Mohon bantuannya kira² kenapa leptop saya..dan cara memperbaiki nya-
bang kenapa di laptop saya bagian services nggak ada app readiness ya? apa itu penyebab laptop ga bisa instal aplikasi? trus kemaren mau update ke w10 tapi gagal dan muncul undoing changes….
Bisa kasih solusi ga bang? mau update w10 sendiri tapi takut gagal lagi
-
-
Nano Banana AI bukan hanya editor gambar — ini adalah jembatan antara ide kreatif dan visual…Update
-
Berikut kumpulan background foto wisuda yang bisa Anda gunakan!Update
-
Berikut kami sajikan kumpulan gambar anime keren berkualitas HD yang bisa Anda jadikan koleksiUpdate








