12 Cara Mengatasi Microsoft Word Not Responding Windows
Microsoft Word merupakan perangkat lunak pengolah kata yang menjadi program paket dari Microsoft Office. Microsoft Word menjadi salah satu software yang berperan penting dan paling sering digunakan mulai dari anak-anak hingga orang dewasa. Beberapa hal yang dapat dilakukan dengan mengoperasikan Word meliputi menulis, membuat laporan, makalah, proposal, skripsi, dan sejenisnya. Karena itu Microsoft Word terus direkomendasikan dan dikembangkan fitur kegunaannya.
Melihat Microsoft Word terus digunakan dalam keseharian maupun pekerjaan, tidak menutup kemungkinan software ini rentan terhadap masalah tertentu. Beberapa pengguna paling sering mengalami masalah seperti aplikasi not responding, has stopped working, dan sejenisnya. Ketika menemui masalah ini Microsoft Word tidak akan merespon justru akan berhenti, atau nge-stuck. Untuk mengatasi masalah tersebut, Anda bisa simak penyebab dan solusi mengatasinya berikut ini.
Lihat Juga : 9 Cara Mengatasi Microsoft Excel Tidak Bisa Dibuka
Penyebab Microsoft Word not responding
Ada beberapa hal yang menjadi penyebab program Microsoft Word not responding atau berhenti. Kemungkinan yang dapat mempengaruhi hal tersebut karena banyaknya program yang dibuka secara bersamaan (multitasking), memaksa / membuka aplikasi yang load lama secara berkali-kali, dan add-in bermasalah. Untuk informasi lebih lanjut, silakan simak beberapa penyebabnya berikut ini.
- Multitasking berlebihan – Pada dasarnya, membuka program yang berlebihan dalam satu waktu dapat menyebabkan Microsoft Word menjadi not responding. Hal ini tidak mengherankan, terlebih lagi jika Anda membuka program yang berat di komputer / laptop dengan spesifikasi rendah.
- Microsoft Word bermasalah – Microsoft Word yang mengalami not responding juga dapat disebabkan oleh bugs pada program serta file program yang corrupt. Untuk memperbaikinya, coba jalankan fitur Repair Microsoft Office.
- Add-ins error / tidak berfungsi – Memang adanya fitur Add-ins pada Microsoft Word dapat memberikan pengalaman tersendiri bagi penggunanya. Di sisi lain jika Add-ins sedang bermasalah atau tidak berfungsi dengan baik, maka dapat menyebabkan Microsoft Word not responding. Untuk itu Anda perlu memastikannya, apakah program mengalami not responding setelah memasang Add-ins atau tidak.
- Fitur AutoCorrect tidak berjalan dengan baik – AutoCorrect memang berfungsi untuk membantu pengguna dalam memperbaiki kesalahan penulisan. Namun dalam beberapa kondisi tertentu, pengguna juga mendapati masalah ketika fitur ini diaktifkan.
- dll.
Lihat Juga : 10 Cara Mengatasi Microsoft Office Has Stopped Working
Cara mengatasi Microsoft Word not responding
Ketika pengguna Microsoft Word mendapatkan masalah not responding, maka terpaksa harus menunggu lama aplikasi kembali normal. Tidak sedikit juga yang berusaha langsung menutup aplikasi, namun percuma karena aplikasi tidak dapat merespon. Lalu bagaimana cara mengatasi masalah ini? Silakan simak beberapa tipsnya berikut ini!
1. End Task lewat Task Manager
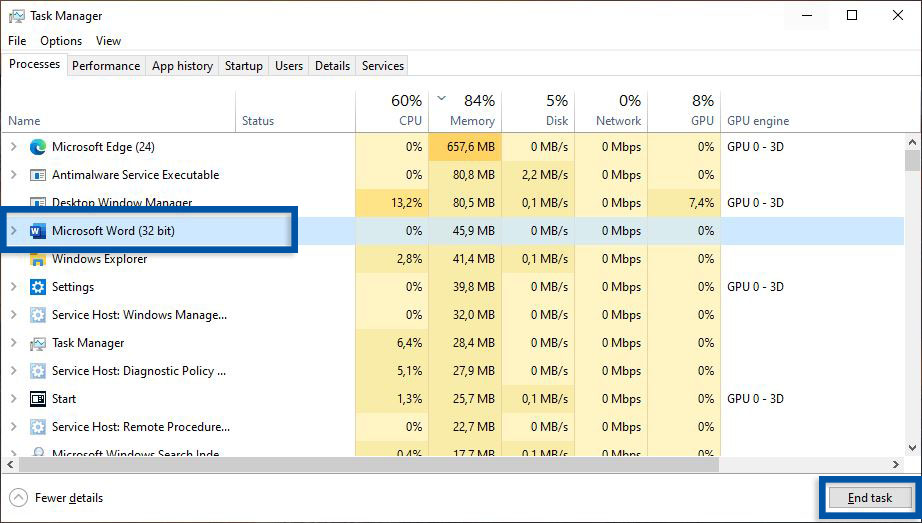
Metode pertama yang bisa Anda lakukan adalah dengan menghentikan atau menutup paksa program Microsoft Word lewat Task Manager. Cara ini sering kali digunakan oleh beberapa pengguna komputer / laptop ketika program mengalami not responding, termasuk Microsoft Word. Jika Anda memiliki dokumen yang belum disimpan, maka dokumen tersebut berkemungkinan hilang.
- Klik kanan pada Taskbar » pilih Task Manager.
- Atau bisa juga dengan mengetikkan Task Manager pada Start menu Windows.
- Temukan dan pilih program yang not responding tersebut.
- Pilih program » klik End Task untuk menghentikan program.
- Selesai.
Setelah menutup program, coba buka kembali Microsoft Office yang Anda gunakan. Semoga nantinya normal dan tidak ada masalah apa pun yang muncul.
Lihat Juga : 7 Cara Mematikan Program Startup di PC Windows
2. Restart PC / laptop Anda

Metode selanjutnya adalah memuat ulang komputer / laptop Anda. Jika Anda mengalami masalah not responding setelah update Windows atau Microsoft Office, maka ada kemungkinan jika service atau komponen program tidak berjalan dengan baik. Mengingat ketika meng-update program, sistem memerlukan file DLL (Dynamic Link Library) untuk diganti. File tersebut tidak dapat diganti apabila digunakan oleh OS atau aplikasi lain.
Sehingga Anda perlu memuat ulang komputer/ laptop Anda setelah update sistem atau program terinstall. Meskipun versi Microsoft Windows yang lebih baru tidak memerlukan restart, namun beberapa program bawaan dan program pihak ketika masih membutuhkan restart agar sistem dan program dapat berjalan optimal.
Lihat Juga : 8 Cara Mengatasi Microsoft PowerPoint Tidak Bisa Dibuka
3. Mematikan fitur AutoCorrect
Seperti namanya, fitur AutoCorrect berfungsi untuk memeriksa dan memperbaiki kesalahan dalam penulisan kata secara otomatis. Bahkan di dalam fitur ini, terdapat sejumlah kamus kata yang dapat disesuaikan dengan kebutuhan Anda. Namun dalam beberapa kondisi tertentu, ada pengguna yang beranggapan jika fitur ini dapat menyebabkan Microsoft Word menjadi not responding. Jika memang Anda mengalami kejadian yang serupa setelah Anda mengaktifkan AutoCorrect, coba matikan terlebih dahulu fitur tersebut. Berikut langkah-langkahnya;
STEP 1 : Langkah pertama, buka program Microsoft Word. Kemudian klik File di bagian pojok kiri atas » pilih Options. Setelah dialog “Word Options” tampil, silakan klik Proofing » AutoCorrect Options.

STEP 2 : Selanjutnya, hilangkan tanda centang di bagian “Show Auto Correct Options Buttons” dan “Automatically use suggestions from the spelling checker”. Setelah itu, klik OK.
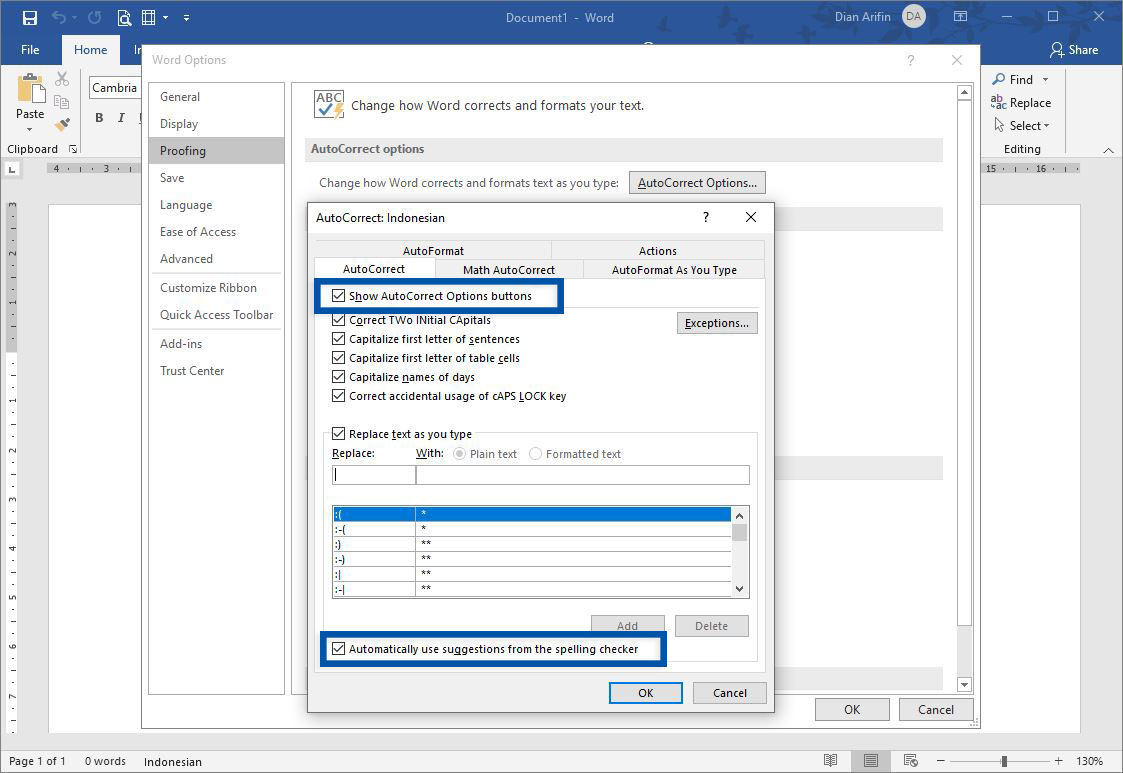
4. Menghapus Add-ins Microsoft Word
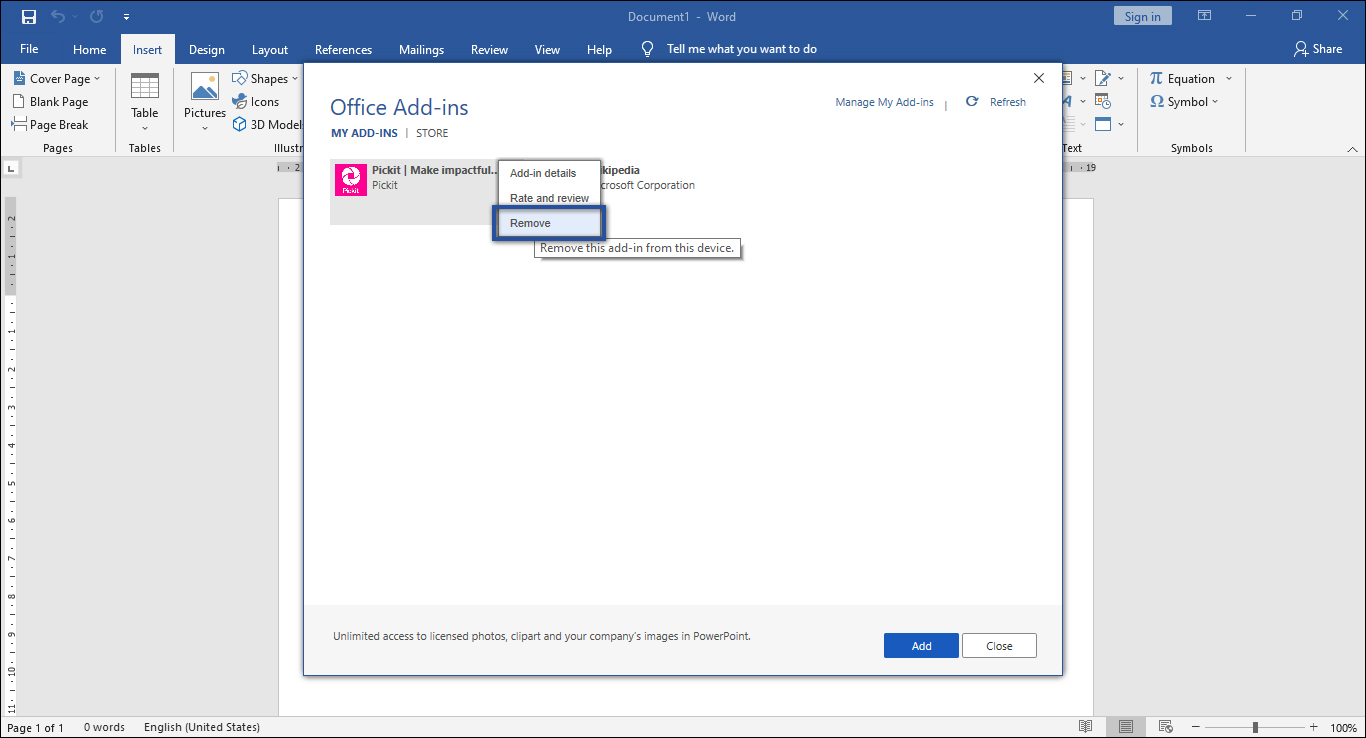
Pada dasarnya Add-ins sangat membantu pengguna untuk melakukan pengeditan pada Microsoft Word. Akan tetapi, dalam beberapa kondisi, Add-ins juga dapat menimbulkan masalah, salah satunya adalah membuat Microsoft Word menjadi not responding. Anda perlu memastikan apakah instalasi Add-ins Anda menjadi penyebab utama masalah not responding atau bukan. Jika memang Anda mengalami not responding setelah menginstall Add-ins, maka sebaiknya hapus saja Add-ins tersebut. Untuk menghapusnya, Anda bisa ikuti langkah-langkahnya di bawah ini.
- Pertama, buka Microsoft Word Anda.
- Selanjutnya klik tab Insert » pilih My Add-ins.
- Jika sudah, dialog “Office Add-ins” akan muncul » klik kanan Add-ins » pilih Remove.
- Kemudian klik Remove kembali, untuk konfirmasi ulang.
- Selesai.
winword /safeJika Anda tidak bisa membuka Microsoft Word karena masalah error, Anda bisa membukanya dengan mode safe. Klik Start menu » Windows System » Run, lalu ketik perintah membuka Microsoft Word dalam mode safe » winword /safe » lalu klik OK.
5. Jalankan Repair Microsoft Office

Selanjutnya, Anda juga dapat menjalankan Repair Microsoft Office untuk memperbaiki permasalahan Microsoft Word yang not responding. Mengingat kendala semacam ini tidak hanya disebabkan oleh faktor luar saja, ada kemungkinan jika masalah ini ditimbulkan oleh instalasi program yang tidak sempurna, corrupt, masalah registry dan sejenisnya.
- Klik Start » pilih ikon Settings.
- Pilih Apps » Apps & features.
- Temukan dan pilih program Microsoft Office, pilih Modify.
- Ada dua opsi repair, Online dan Offline. Pilih salah satu yang Anda inginkan.
- Ikuti petunjuk repair sampai proses repair Microsoft Office berhasil.
- Selesai.
*Catatan : Opsi perbaikan program dapat Anda lakukan secara offline dan online. Namun saya sarankan untuk melakukannya secara online agar lebih maksimal.
Install Ulang Microsoft Office
- Install Microsoft 365
- Install Microsoft Office 2021
- Install Microsoft Office 2019
- Install Microsoft Office 2016
- Install Microsoft Office 2013
6. Gunakan program alternatif lain
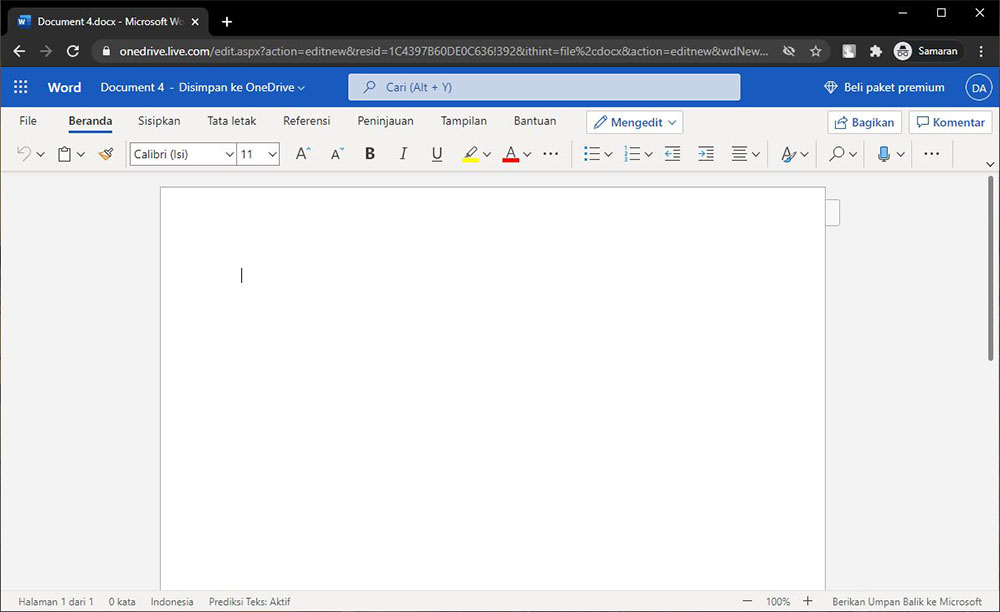
Jika dengan semua metode di atas tidak juga memperbaiki masalah Microsoft Word yang not responding, untuk sementara Anda bisa menggunakan program alternatif pengolah kata lainnya. Selain program versi desktop, Microsoft Office juga tersedia dalam bentuk web apps. Anda dapat mengakses beberapa layanan office dalam versi web apps secara gratis dengan login menggunakan akun Microsoft Anda. Selain dari Microsoft, Anda juga dapat mengakses produk office dari Google bernama G Suite (Google Docs, Google Sheets, dan Google Slides). Semua produk tersebut dapat Anda gunakan secara bebas dan gratis.
Untuk versi desktop, ada dua aplikasi alternatif yang bisa Anda jadikan pilihan, yaitu WPS Office dan LibreOffice. Keduanya juga dapat Anda gunakan secara bebas dan gratis.
Lihat Juga : 6 Cara Mengubah Tema Microsoft Edge
Penutup,
Microsoft Word yang mengalami not responding sering kali terjadi pada komputer / laptop dengan spesifikasi rendah. Sebelum menginstall Microsoft Office, lebih baik pastikan terlebih dahulu sistem dan perangkat Anda telah memenuhi system requirement yang dibutuhkan. Selain itu, adanya aktivitas multitasking yang berlebihan juga dapat menyebabkan Microsoft Word mengalami not responding. Untuk itu, Anda harus pintar-pintar dalam mengatur sumber daya perangkat Anda.
Itulah beberapa tips yang bisa Anda lakukan dalam mengatasi Microsoft Word yang not responding. Jika ada sesuatu yang perlu Anda tanyakan atau sampaikan, tulis melalui kolom komentar di bawah ini. Terima kasih dan selamat mencoba!
Ada dua cara yang dapat Anda lakukan ketika mengalami kendala not responding. Yang pertama, menunggu program Microsoft Word hingga berjalan optimal kembali. Atau Anda bisa keluar dari program, kemudian buka kembali Microsoft Word (terkadang program akan memulihkan data / file Anda secara otomatis saat membukanya kembali, meskipun tidak 100%).
Kendala ini sering kali terjadi ketika Anda membuka file Word dengan ukuran yang terlalu besar, ditambah dengan spesifikasi perangkat yang Anda miliki terlalu rendah. Selain itu, adanya proses multitasking yang berlebihan serta Add-ins yang terlalu banyak juga dapat menyebabkan Microsoft Word macet dan error.
Penulis : Yunita Setiyaningsih | Editor : Wahyu Setia Bintara, Rudi Dian Arifin
Discussion | 2 Comments
*Komentar Anda akan muncul setelah disetujui
-
Terima kasih Mba Yunita informasinya
-
seneng banget nemu tips ini, makasih kak sudah di share.
-
Nano Banana AI bukan hanya editor gambar — ini adalah jembatan antara ide kreatif dan visual…Update
-
Berikut kumpulan background foto wisuda yang bisa Anda gunakan!Update
-
Berikut kami sajikan kumpulan gambar anime keren berkualitas HD yang bisa Anda jadikan koleksiUpdate








