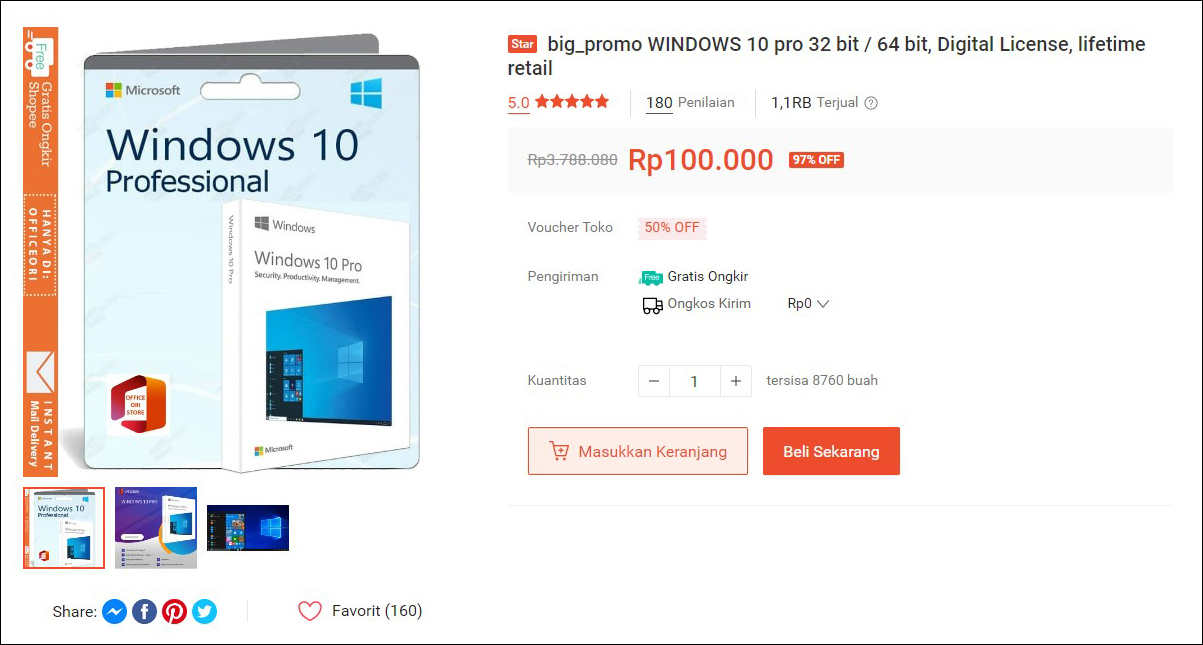10 Cara Setting Jam di Windows 10
Saat beraktivitas di depan komputer, manajemen waktu penting untuk Anda perhatikan. Akan lebih maksimal ketika kita melakukan segala aktivitas secara teratur sesuai dengan jadwal yang telah kita buat. Di Windows 10 sendiri, waktu akan sangat berpengaruh pada semua aktivitas Anda, terutama untuk konektivitas internet yang terkadang bisa terganggu karena format tanggal dan jam yang tidak sesuai. Untuk melihat informasi tanggal dan jam di Windows 10, Anda bisa melihatnya di taskbar pojok kanan bawah.
Anda bisa klik bagian tersebut kemudian akan terlihat informasi kalender, jam, event, hingga format waktu yang telah Anda tentukan. Beberapa pengguna mungkin akan melihat informasi berbeda atau terkadang tidak memunculkan informasi apa pun karena perubahan format waktu yang tidak tepat. Melalui artikel ini kami akan menjelaskan bagaimana cara setting jam di Windows 10 mulai dari perubahan jam, format waktu, menambahkan zona waktu serta melakukan perbaikan apabila terjadi error pada pengaturan tanggal dan jam.
Lihat Juga : 10 Cara Mengubah Tampilan Kursor Windows 10
Cara mengatur jam Windows 10
Untuk mengatur jam di Windows 10, ada beberapa opsi yang bisa Anda lakukan apakah ingin melakukan perubahan waktu secara otomatis, mengubah format jam sesuai keinginan, atau menambahkan dua zona waktu berbeda. Simak beberapa metodenya berikut ini!
1. Setting jam Windows 10
Untuk pengaturan dasar tanggal dan waktu di Windows 10, Anda bisa klik kanan tampilan jam yang ada di taskbar pojok kanan bawah Windows 10 Anda. Di bagian tersebut, Anda bisa klik Adjust data/time.
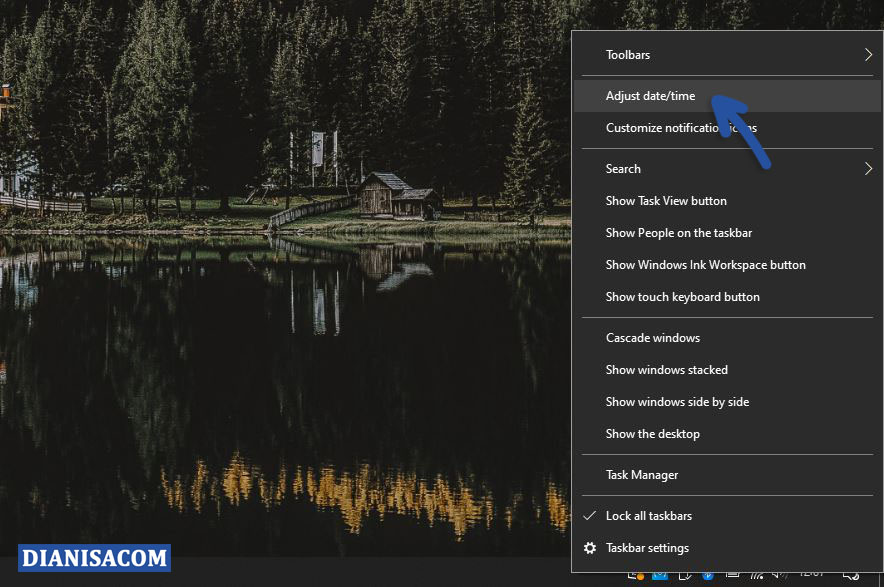
Kemudian untuk mengatur waktu secara otomatis, Anda bisa aktifkan bagian Set time automatically dan Set time zone automatically, kemudian klik Sync now. Dengan melakukan hal tersebut maka tanggal dan waktu di Windows 10 Anda bisa dilakukan penyetelan otomatis melalui situs time.windows.com seperti yang terlihat pada gambar di bawah ini.
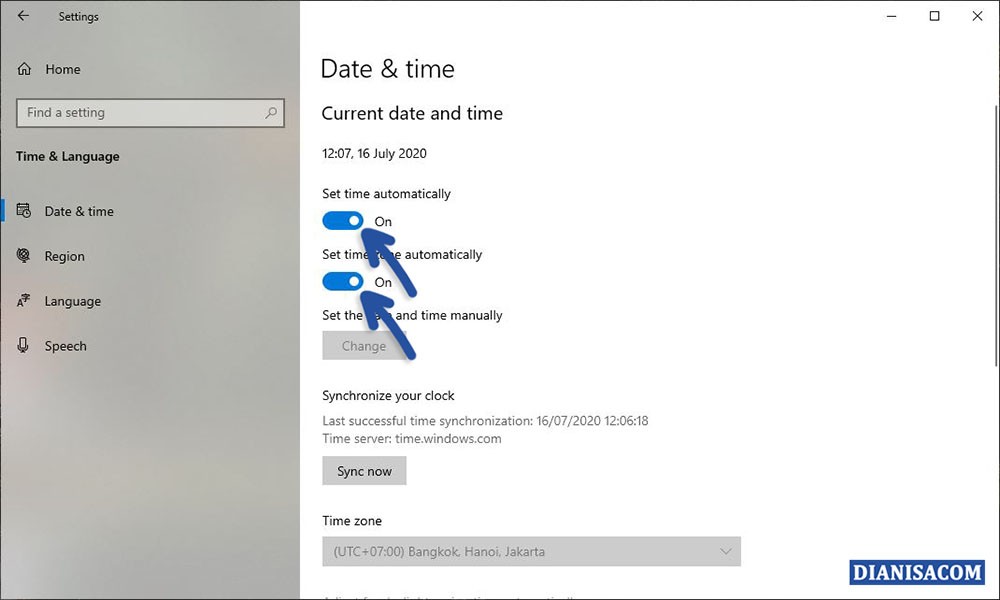
| Info | Keterangan |
|---|---|
| Set time automatically | Digunakan ketika ingin mengatur waktu secara otomatis |
| Set time zone automatically | Digunakan ketika ingin mengatur zona wilayah secara otomatis |
| Sync now | Digunakan untuk mengaplikasikan Set time automatically dan Set time zone automatically |
Sebaliknya, jika Anda tidak ingin melakukan penyetelan tanggal dan waktu secara otomatis, Anda bisa matikan kedua fitur tersebut. Dengan mematikan fitur tersebut, maka tombol Change di bagian Set the date and time manually dapat aktif dan bisa Anda gunakan. Klik tombol tersebut untuk mulai melakukan perubahan.
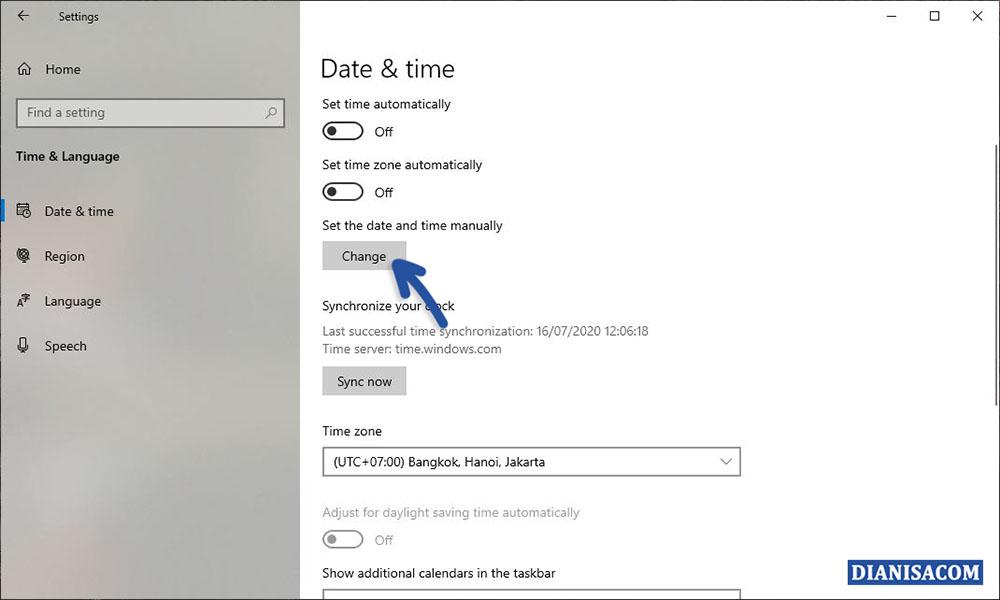
Di bagian tersebut, Anda bisa mengganti sendiri tanggal dan waktu yang Anda inginkan. Fitur Date dapat Anda gunakan untuk mengatur bulan, tanggal, dan tahun. Fitur Time dapat Anda gunakan untuk mengatur jam, menit, dan waktu siang atau malam. Jika sudah, klik Change.
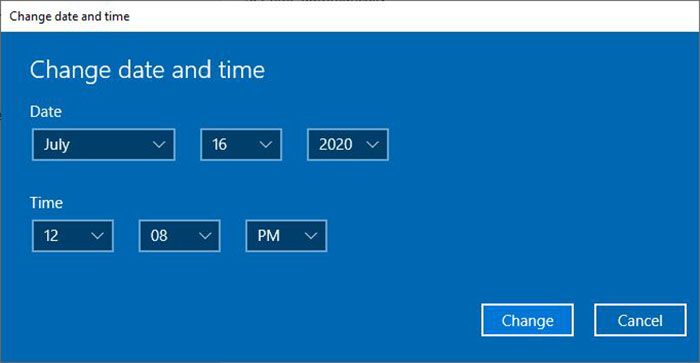
Kemudian jika Anda ingin mengubah zona wilayah, maka Anda bisa klik bagian Time Zone seperti yang terlihat pada gambar di bawah ini. Pilih zona wilayah yang Anda inginkan atau butuhkan.

2. Mengubah format jam Windows 10
Berikutnya yakni mengubah format tanggal dan waktu di Windows 10. Masih di posisi yang sama Date & Time, Anda bisa melakukannya melalui fitur Date, Time, & Regional Formatting. Scroll ke bawah untuk melihatnya.
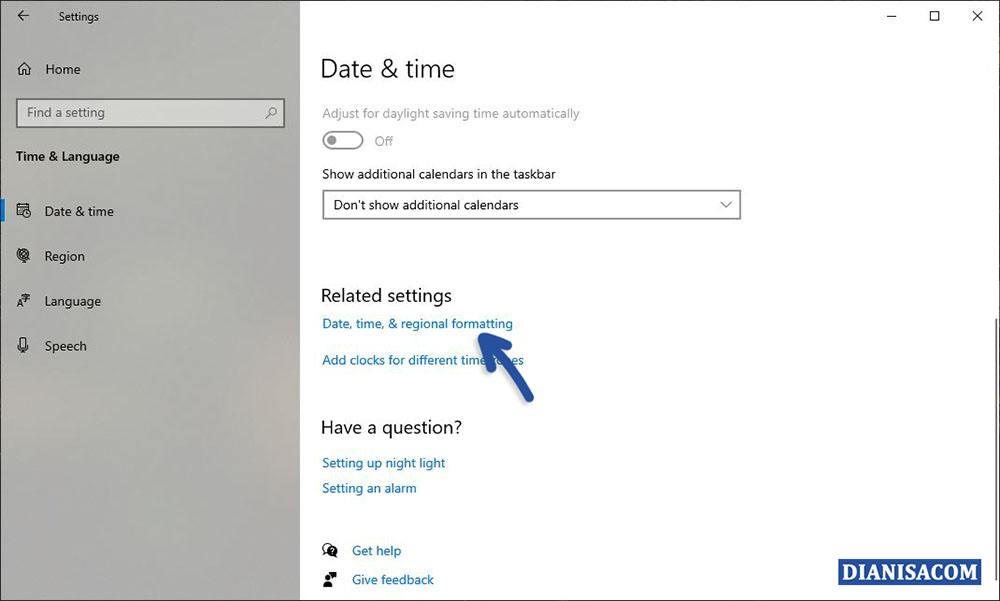
Scroll sedikit ke bawah maka Anda akan melihat format tanggal dan waktu yang telah Anda gunakan. Jika ingin melakukan perubahan, Anda bisa klik Change date formats.
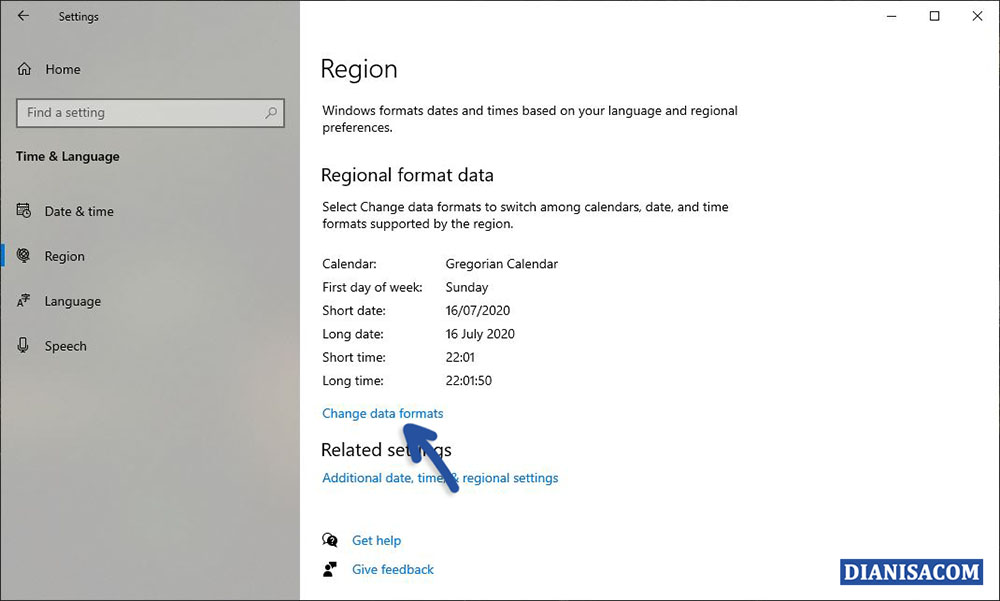
Nah, di bagian tersebut Anda bisa melakukan perubahan pada banyak hal mulai dari First day of week, Short date, Long date, Short time, dan Long time.
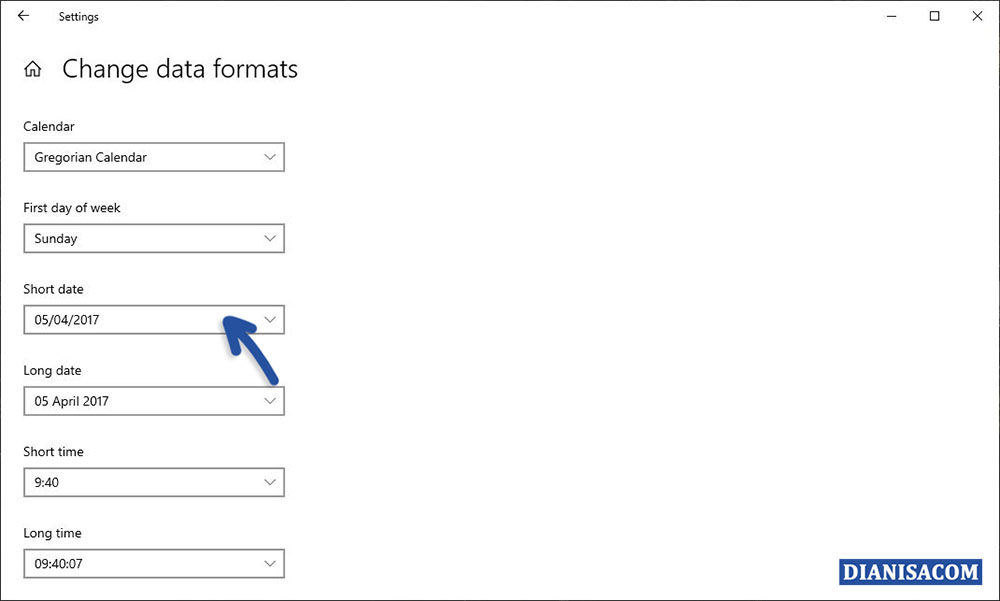
3. Menambahkan 2 zona waktu berbeda
Berikutnya adalah menambahkan 2 zona waktu sekaligus pada tampilan tanggal dan waktu di Windows 10 Anda. Hal ini akan sangat menarik dan berguna ketika Anda sedang bepergian keluar negeri. Sehingga, Anda bisa melihat dua perbedaan waktu antara Indonesia dengan negara lain. Scroll ke bawah pada fitur Date & Time, kemudian pilih Add clock for different time zones.
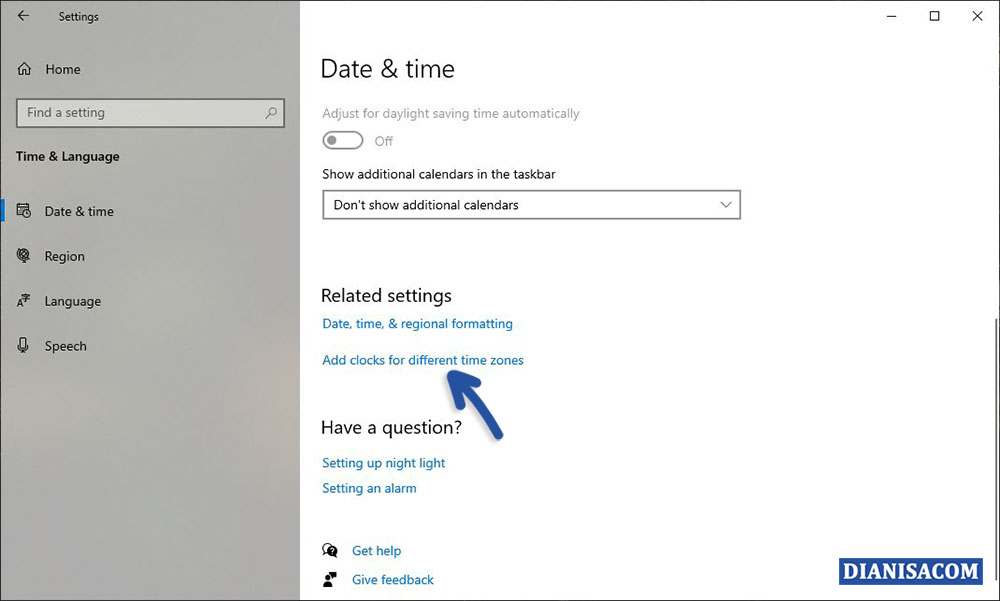
Selanjutnya, akan muncul pengaturan penambahan zona waktu seperti yang terlihat pada gambar di bawah ini. Pada tab Additional Clocks, centang bagian Show this clock (dua-duanya). Di bagian Select time zone, Anda bisa pilih wilayah yang diinginkan. Lalu isi form Enter display name, misal Indonesia dan Jepang. Jika sudah, klik Apply dan OK.
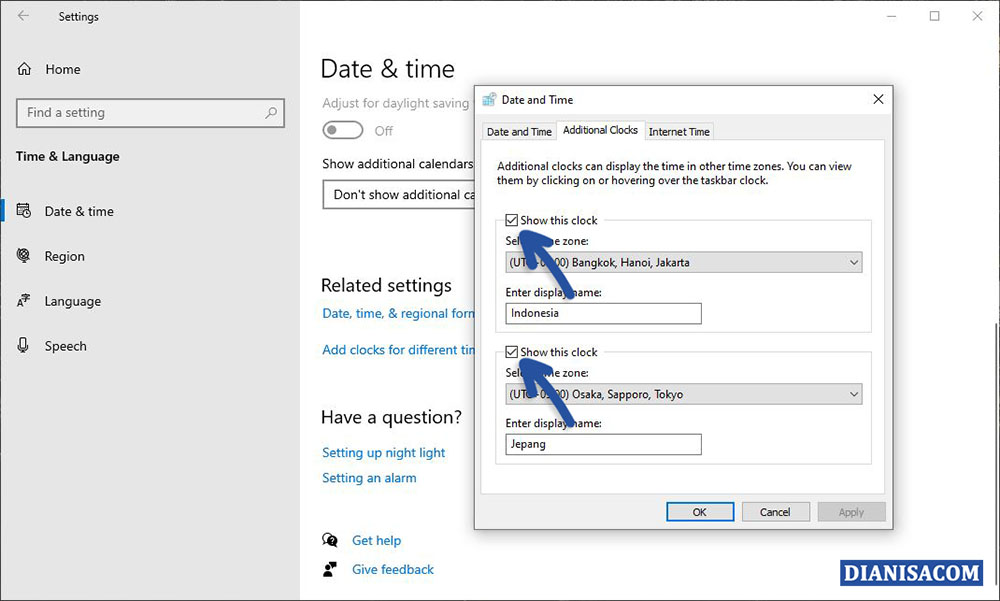
Untuk melihat hasilnya, Anda bisa klik tampilan jam di bagian pojok kanan bawah taskbar Windows Anda. Hasilnya akan terlihat seperti pada gambar di bawah ini yang menunjukkan berbedaan waktu antara Indonesia dan Jepang.
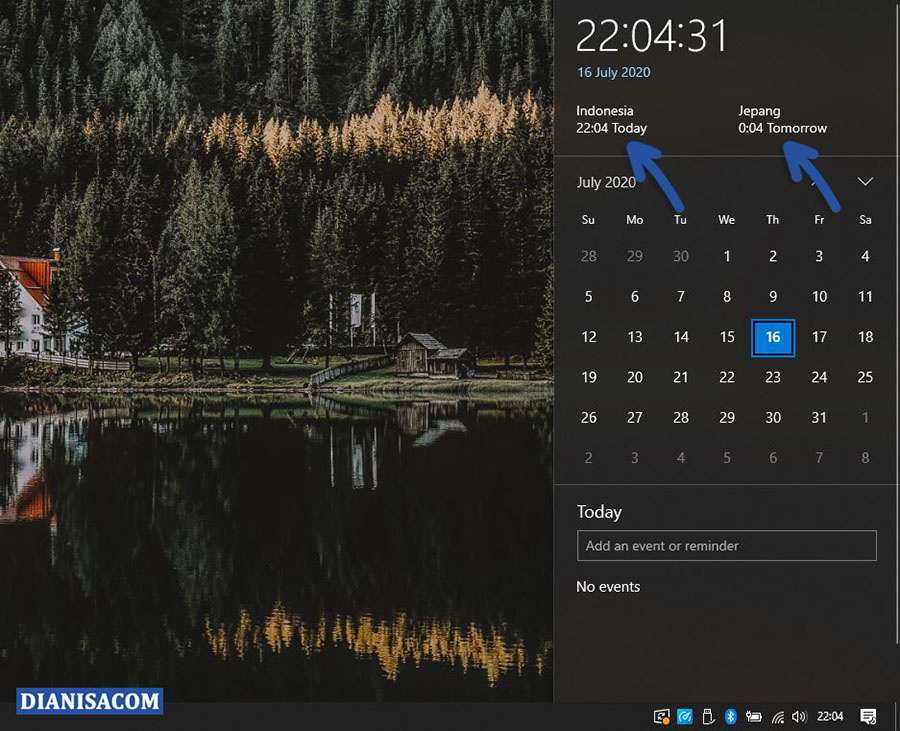
Lihat Juga : 10 Cara Mengecilkan Icon Windows 10
Cara memperbaiki jam laptop error
Ada sebagian pengguna yang mungkin gagal dalam mengatur tanggal dan waktu di Windows 10 Anda. Atau mungkin tidak terjadi perubahan apa pun ketika komputer telah dilakukan restart. Beberapa pengguna mendapati masalah tanggal dan waktu kembali ke posisi semula lagi dan tidak sesuai dengan yang telah diatur. Berikut beberapa penyebab yang kemungkinan terjadi.
- Sistem Windows terjadi error dan tidak bekerja secara maksimal.
- Baterai CMOS rusak atau habis dan memunculkan pesan error bertuliskan “CMOS Battery Failure”, “CMOS Read Error”, atau “CMOS Checksum Error”.
Dan untuk mengatasi hal tersebut, berikut beberapa hal yang bisa Anda coba lakukan.
1. Reset Windows
Apabila Anda memiliki masalah pada sistem operasi Windows dan kemungkinan tidak memunculkan masalah error pada baterai CMOS, maka Anda bisa melakukan reset Windows Anda ke pengaturan awal. Ini bukan solusi pasti bahwa tanggal dan waktu Anda dapat normal kembali, namun harapannya dengan cara hal ini, semua bisa kembali normal.
Masuk ke menu Settings di Windows 10 Anda. Klik Start menu » Settings atau bisa langsung dengan shortcut key Windows + I. Jika sudah masuk menu Settings, klik Update & Security.
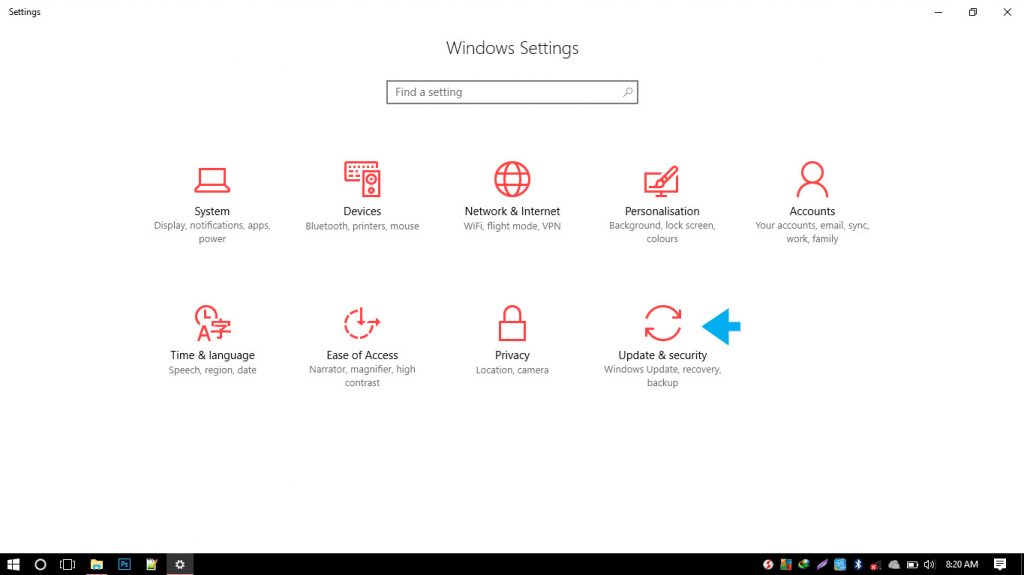
Setelah Anda masuk ke menu tersebut, lanjutkan dengan klik Recovery » Get started.
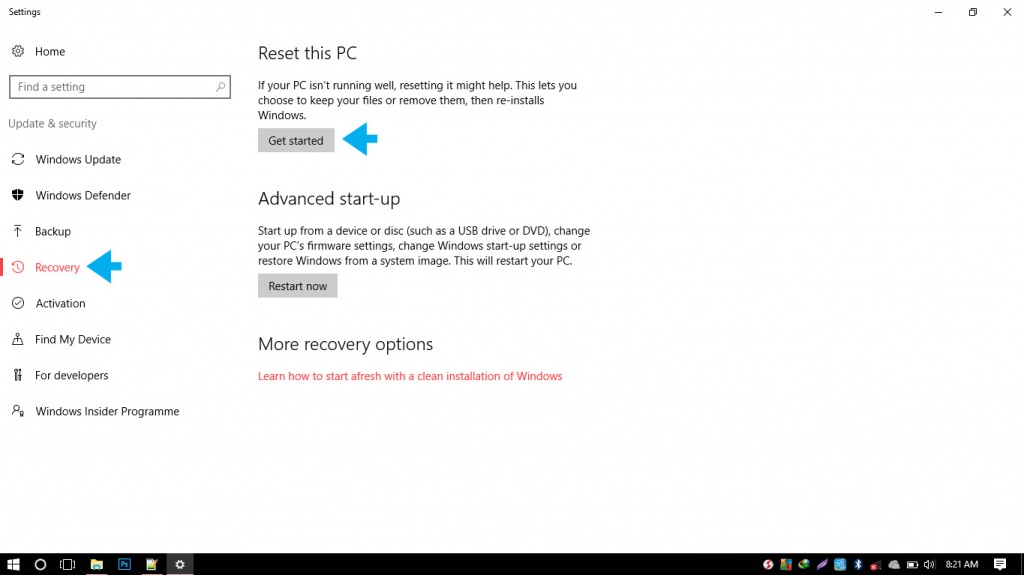
Selanjutnya muncul dua pilihan, Keep my files (Remove apps and settings but keep your personal files) dan Remove everything (Remove all of your personal files, apps and settings). Saran saya, pilih Keep my files untuk tetap menjaga semua data Anda tetap aman.

Jika sudah, klik Reset untuk mulai melakukan reset dan menunggu sampai proses reset selesai dilakukan. Semua setelan Windows Anda akan kembali ke pengaturan awal dan Anda bisa mencoba melakukan penyetelan ulang pada tanggal dan waktu.
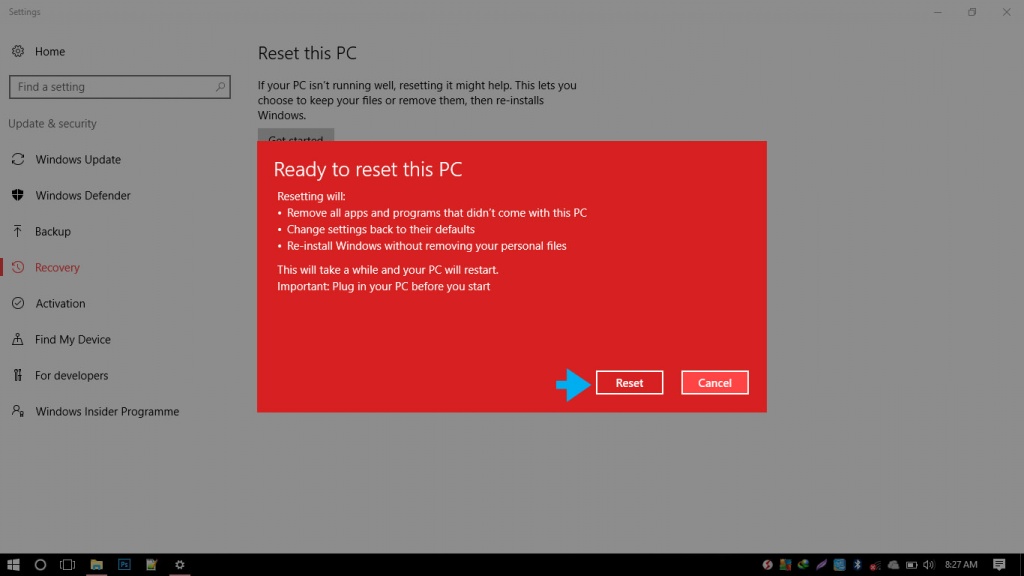
Lihat Juga : 10 Cara Reset Windows 10
2. Ganti baterai CMOS
Berikutnya adalah solusi ketika masalah terjadi pada baterai CMOS (Complementary Metal Oxide Semiconductor) Anda. Baterai CMOS berfungsi untuk menyimpan semua data sementara pada BIOS serta mengatur tanggal dan waktu ketika komputer dalam keadaan off. Sederhananya, saat komputer Anda mati maka semua fungsi RAM dan keseluruhannya juga mati.

Nah, baterai CMOS inilah yang tetap berfungsi ketika semua hardware mati sebagai tempat penyimpanan sementara agar ketika komputer dihidupkan kembali data tanggal dan waktu kembali real-time. Artinya, ketika baterai CMOS ini bermasalah atau habis masanya, maka data tanggal dan waktu juga akan bermasalah.
Apa solusinya? Anda perlu mengganti baterai CMOS tersebut dengan CMOS yang baru. Tapi sebelum melakukannya, biasanya ketika CMOS bermasalah, muncul tulisan “CMOS Battery Failure”, “CMOS Read Error”, atau “CMOS Checksum Error” serta bisa juga dibarengi dengan bunyi beep. Jika pun ini benar-benar terjadi, Anda bisa beli CMOS yang baru. Harganya cukup terjangkau, dimulai dari Rp. 2000 – Rp. 10000 saja.
Penulis : Rudi Dian Arifin | Editor : Wahyu Setia Bintara
Discussion | 1 Comments
*Komentar Anda akan muncul setelah disetujui
-
terima kasih kak, sangat bermanfaat
-
Berikut daftar PP ML keren, anime, aesthetic, dan lucu yang telah kami kumpulkan dan dapat digunakan…Update
-
Berikut daftar PP FF keren, old, bucin dan aesthetic yang telah kami kumpulkan dan dapat digunakan…Update
-
Berikut daftar PP anime sad boy keren dan aesthetic yang telah kami kumpulkan dan dapat digunakan…Update