Cara Mengubah Ukuran Taskbar Windows 11
Windows 11 merupakan sistem operasi baru yang diperkenalkan oleh Microsoft pada 24 Juni 2021 yang lalu. Meskipun pada awalnya Microsoft menyatakan bahwa Windows 10 akan menjadi “versi terakhir Windows” namun pada akhirnya Microsoft mengubah pandangannya. Windows 11 hadir dengan desain antarmuka dan visual yang begitu manja dan memukau mata. Banyak penambahan dan perubahan ikon, fitur, hingga visual efek yang sebelumnya tidak tersedia di Windows 10.
Yang menarik dari Windows 11 adalah perubahan Taskbar dan Start menu menjadi lebih modern. Pengguna bisa melihat perbedaan tampilan antara Windows 10 dan Windows 11, misalnya pada Start menu Windows 11 hadir dengan tampilan yang lebih sederhana dengan penambahan efek visual dan animasi. Kemudian posisi Start menu secara default juga ditempatkan pada bagian tengah (center), mirip dengan Chrome OS milik Google. Namun pengguna tetap bisa mengubah penempatan Start menu pada bagian kiri sama seperti Windows 10.
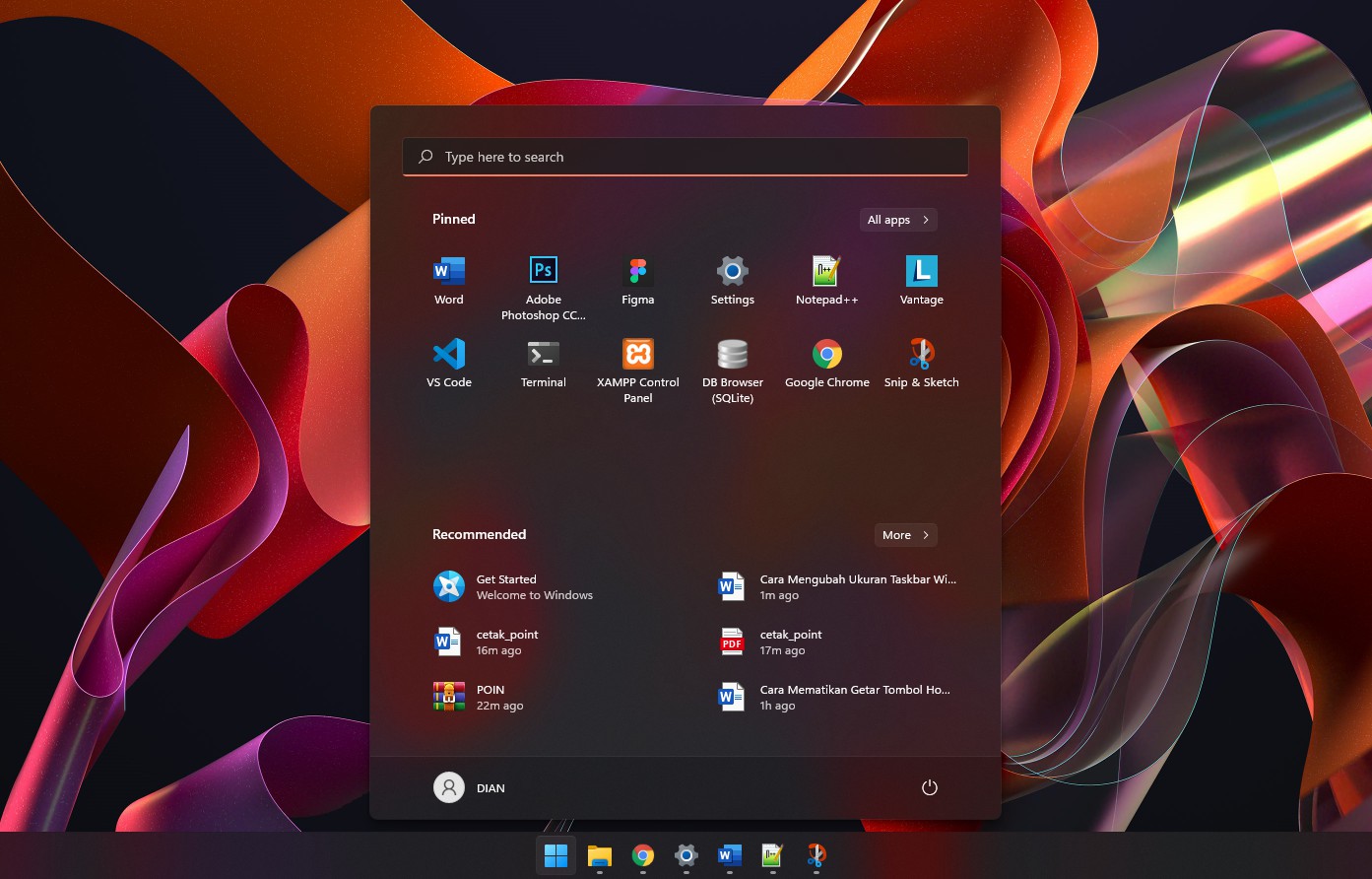
Yang paling disayangkan adalah Windows 11 tidak menyediakan opsi untuk mengubah ukuran taskbar seperti Windows 10. Pada Windows 10, pengguna bisa mengubah ukuran taskbar melalui menu Settings » Personalization » Use small taskbar buttons. Namun opsi tersebut tidak tersedia pada Windows 11.
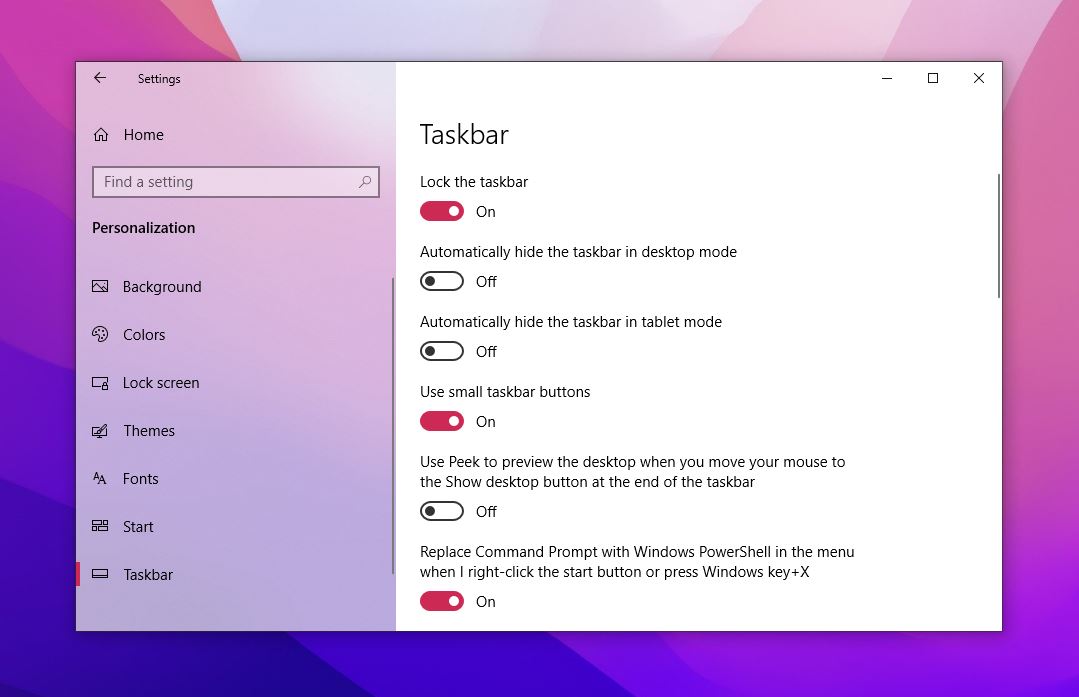
Kemungkinan Microsoft memang belum menambahkan fitur tersebut di Windows 11, pada Windows 11 build 22000.100 yang saya gunakan juga belum terdapat opsi perubahan ukuran taskbar. Jadi pengguna hanya dapat menggunakan satu jenis ukuran taskbar.
Lihat Juga : 15 Cara Mengatasi RAM Penuh di Windows 10, 8, 7
Mengubah ukuran taskbar Windows 11
Meskipun belum tersedia fitur untuk mengubah ukuran taskbar, pengguna Windows 11 tetap bisa mengubahnya menjadi ukuran yang lebih kecil atau lebih besar dengan membuat nilai (value) dari TaskbarSi melalui Regedit. Untuk melakukannya, Anda bisa mengikuti langkah-langkah di bawah ini.
1. Langkah pertama, buka fitur Regedit pada Windows 11 Anda dengan menekan tombol Windows + R untuk membuka dialog RUN » ketik “regedit” lalu klik OK atau Enter.
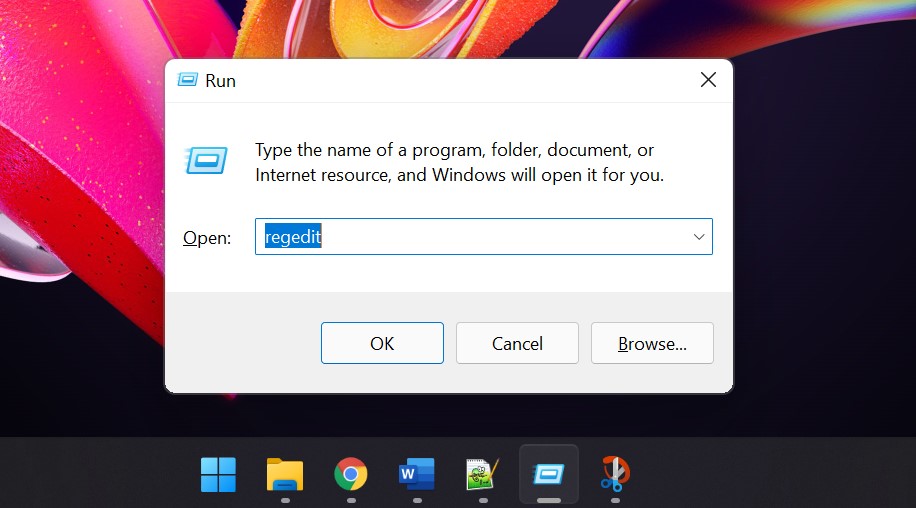
2. Selanjutnya, masuk pada folder Advanced pada alamat folder berikut:
HKEY_CURRENT_USER\Software\Microsoft\Windows\CurrentVersion\Explorer\Advanced\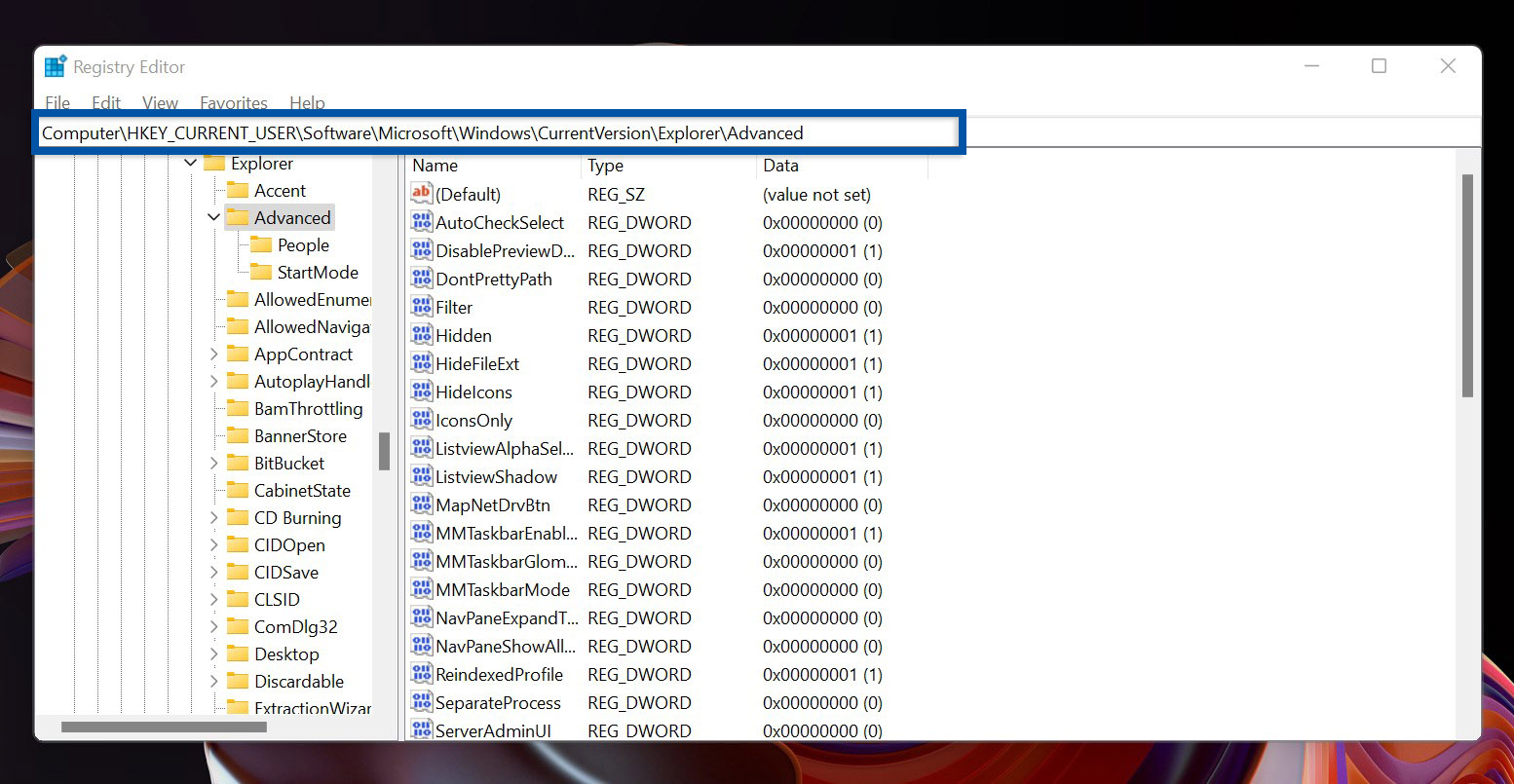
3. Selanjutnya, klik kanan pada halaman tersebut » New » DWORD (32-bit) Value, yang terlihat seperti pada gambar di bawah ini.
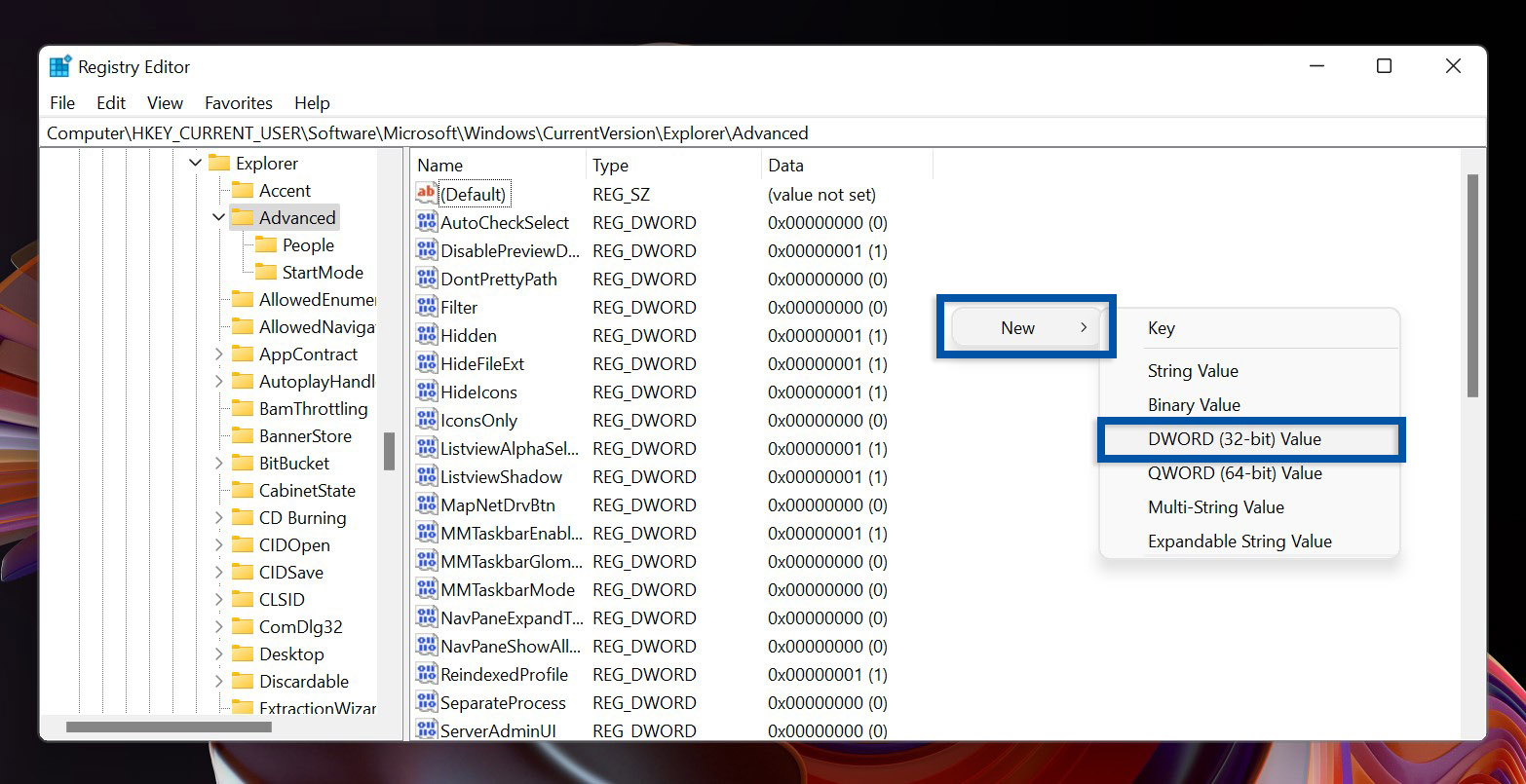
4. Selanjutnya, tulis dengan nama file TaskbarSi, kemudian tekan Enter.
TaskbarSi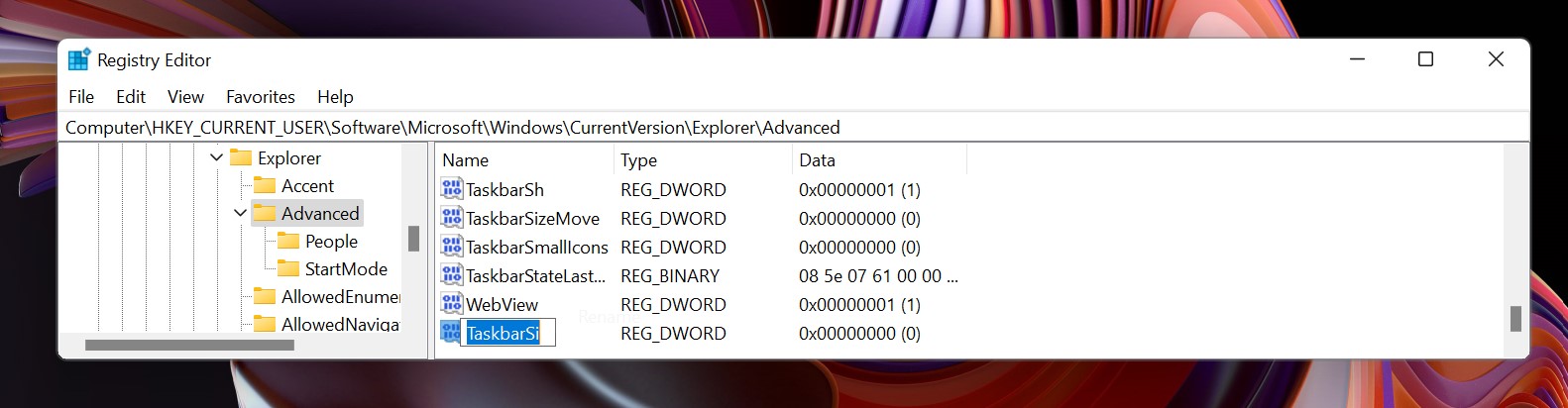
5. Double-click (klik dua kali) pada file TaskbarSi tersebut. Ubah angkanya sesuai keinginan Anda.
- 0 (small)
- 1 (medium – ukuran default yang dipakai Windows 11)
- 2 (large)
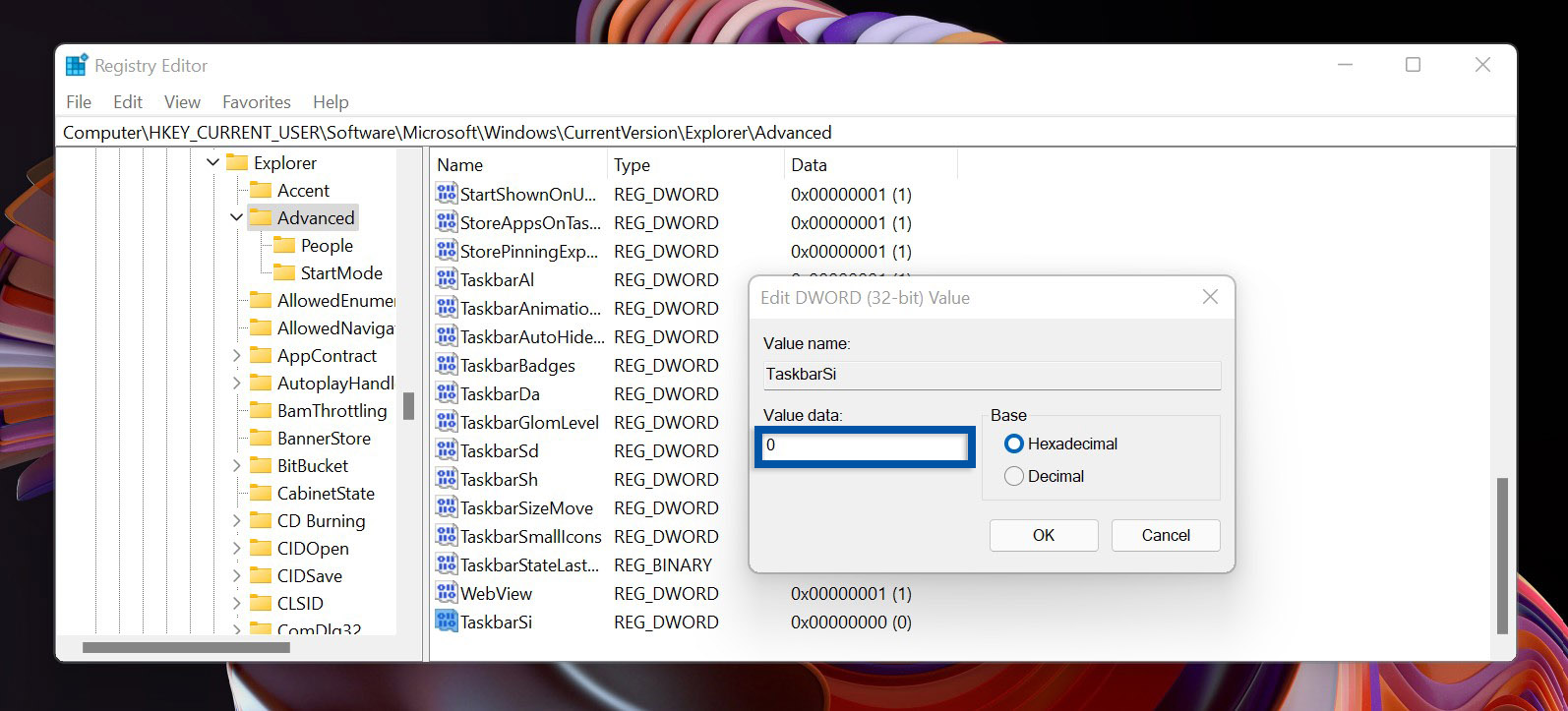
6. Setelah itu, Anda bisa restart komputer untuk melihat hasilnya.

Anda bisa melihat ukuran taskbar Windows 11 berubah menjadi lebih kecil. Sayangnya, perubahan tersebut membuat beberapa ikon menjadi tidak responsif, terutama pada bagian jaringan dan kalender. Sedangkan untuk aplikasi terinstall, semuanya dapat berjalan normal dan tanpa ada masalah sama sekali. Untuk memastikan taskbar Windows 11 terlihat lebih responsif, tinggal tunggu saja versi build yang lebih baru dari Windows 11.
Bagikan artikel ini ke media sosial Anda supaya lebih berguna dan bermanfaat. Jika ada sesuatu yang perlu Anda tanyakan atau sampaikan, silakan tulis melalui kolom komentar di bawah ini. Terima kasih dan selamat mencoba!
~ Artikel ditulis oleh Rudi Dian Arifin, Editor oleh Wahyu Setia Bintara
Discussion | 0 Comments
*Komentar Anda akan muncul setelah disetujui
-
Nano Banana AI bukan hanya editor gambar — ini adalah jembatan antara ide kreatif dan visual…Update
-
Berikut kumpulan background foto wisuda yang bisa Anda gunakan!Update
-
Berikut kami sajikan kumpulan gambar anime keren berkualitas HD yang bisa Anda jadikan koleksiUpdate








