10 Cara Mengganti Icon Folder di Windows 10, 8, 7
Icon folder merupakan gambar icon pada sebuah berkas / folder yang ada pada file explorer di Windows Anda. Secara default, icon folder di Windows berbentuk berkas coklat, sedangkan di beberapa bagian disesuaikan dengan file yang di dalamnya. Semisal, file berisikan musik atau audio, maka foldernya berbentuk nada. Sedangkan dokumen, foldernya berbentuk file dokumen. Namun hal ini hanya terjadi pada folder default Windows untuk users. Ketika Anda membuat folder baru maka icon foldernya secara otomatis menggunakan icon default (berkas warna coklat).
Sebagian pengguna mungkin merasa tidak masalah dengan default icon folder tersebut, namun beberapa ingin mengubahnya menjadi icon folder lain, sesuai dengan isi yang ada di dalamnya. Anda sebagai pengguna tentu saja bisa mengganti icon folder secara mudah, dan tanpa membutuhkan aplikasi tambahan apa pun. Semisal Anda ingin mengganti icon foldernya menjadi icon musik, film, dokumen, dan lainnya. Atau bisa juga dengan menggunakan kostum gambar sendiri. Lebih jelasnya, simak ulasan lengkapnya berikut ini.
Lihat Juga : 10 Cara Menghilangkan Notifikasi di Windows 10
Cara mengubah icon folder Windows 7, 8, 10
Melalui artikel ini, saya akan berbagi beberapa metode yang bisa Anda lakukan untuk mengganti icon folder dari daftar icon yang telah tersedia, menggunakan gambar sendiri, dan icon folder pada aplikasi. Berikut opsi dan langkah-langkahnya!
1. Cara mengganti icon folder Windows 7, 8, 10
Yang pertama, Anda bisa mencoba mengganti icon pada folder yang Anda inginkan. Caranya sangat mudah, hanya dengan beberapa langkah saja, Anda bisa sukses mengganti icon folder. Cara ini bisa Anda lakukan pada Windows XP, 7, 8, 10, atau yang paling baru saat ini.
Pertama, pastikan Anda telah membuat folder, atau pilih salah satu folder yang Anda ingin ganti iconnya. Klik kanan pada folder tersebut, kemudian pilih Properties.
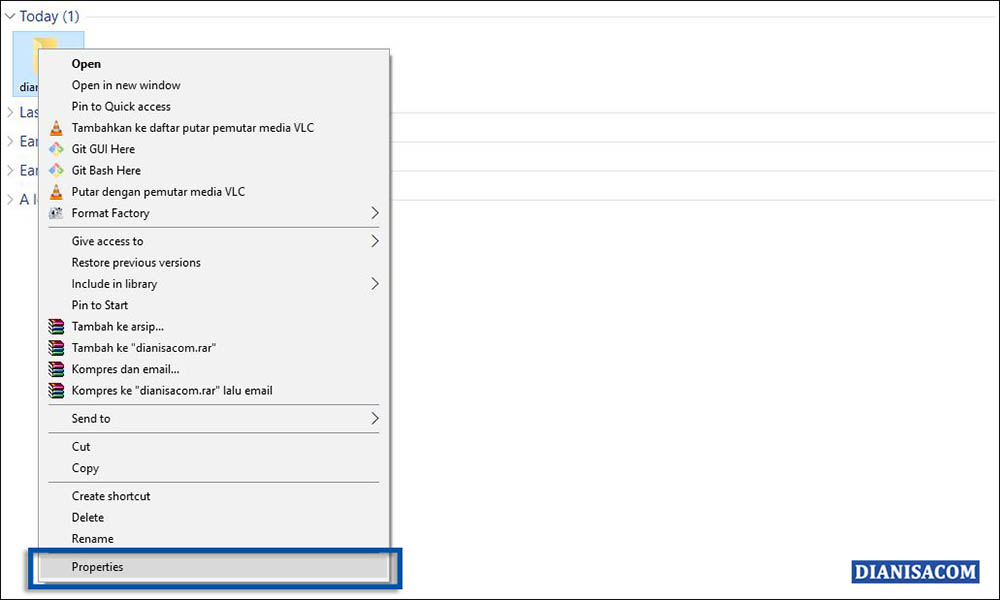
Masuk pada fitur Properties folder, Anda pilih bagian Customize, kemudian klik Change Icon.
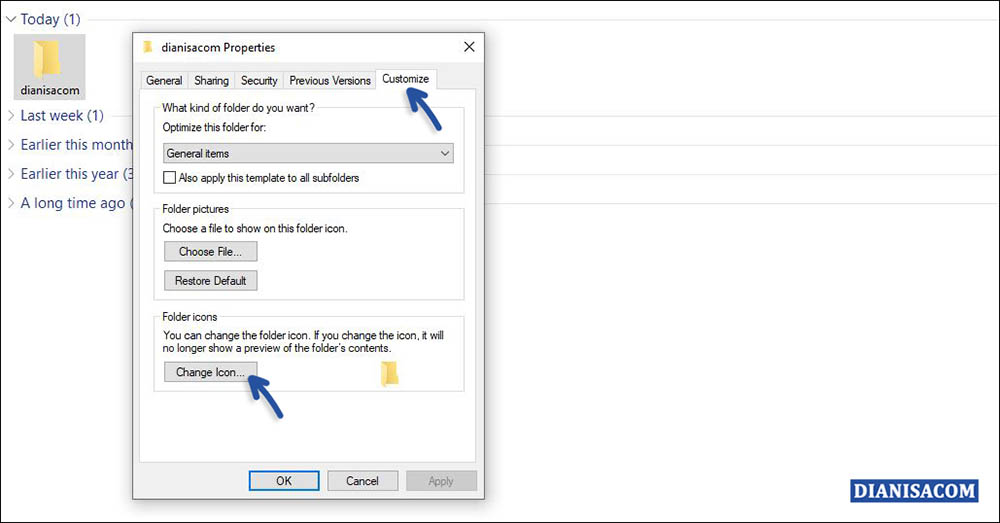
Setelah itu, Anda bisa pilih icon mana yang diinginkan. Sebagai contoh, saya memilih salah satu icon yang ada dibagian tersebut. Jika sudah, klik OK, lalu Apply, dan OK lagi.
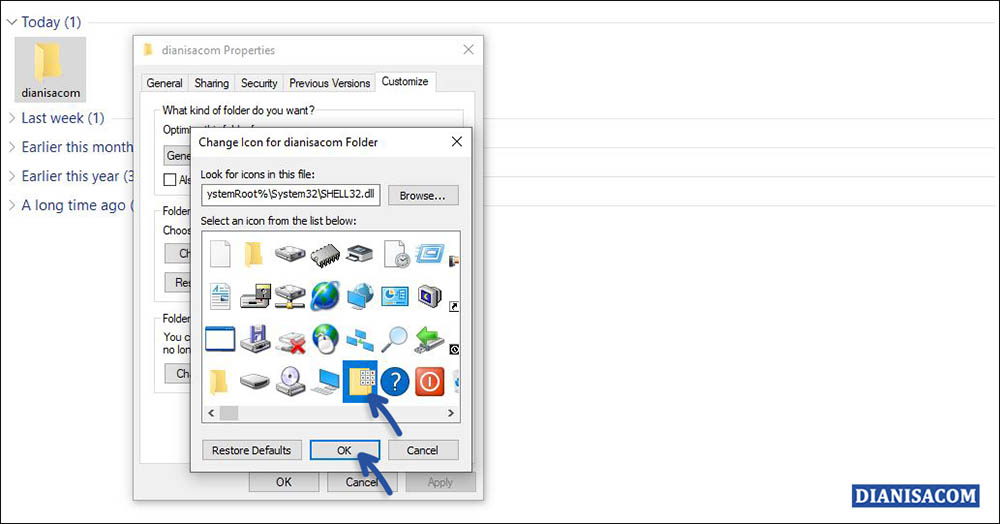
Dan bisa Anda lihat icon folder tersebut telah merubah sesuai dengan pilihan icon yang diinginkan.
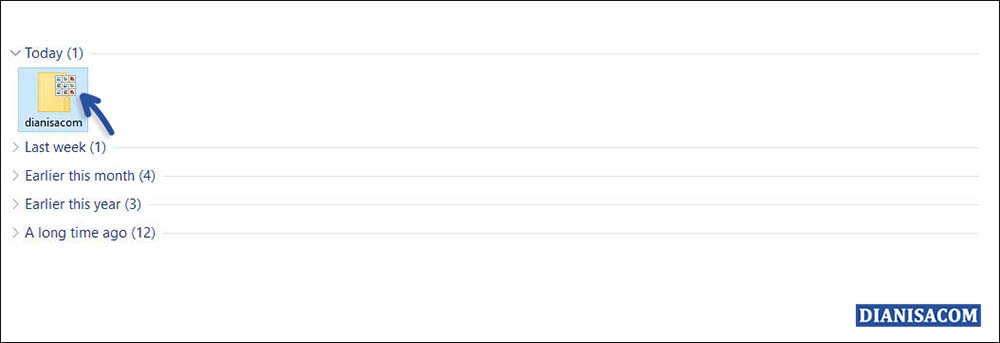
2. Cara mengganti icon folder dengan gambar sendiri
Selain menggunakan icon folder yang telah tersedia, Anda juga dapat menggunakan gambar sendiri. Gambar icon ini bisa Anda unduh dari internet atau membuatnya sendiri menggunakan Adobe Photoshop atau Illustrator. Dan pastikan icon tersebut berformat .ico.
Pada bagian pemilihan icon dibawah ini, Anda bisa pilih Browse untuk memilih icon folder sesuai keinginan Anda.

Jika telah terlihat, klik icon pilihan Anda, kemudian klik Open.
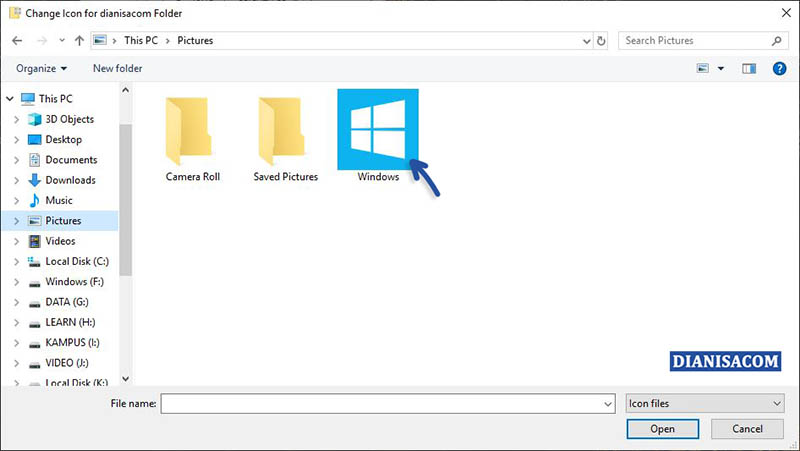
Kemudian klik OK untuk menambahkannya, klik Apply, dan OK lagi.
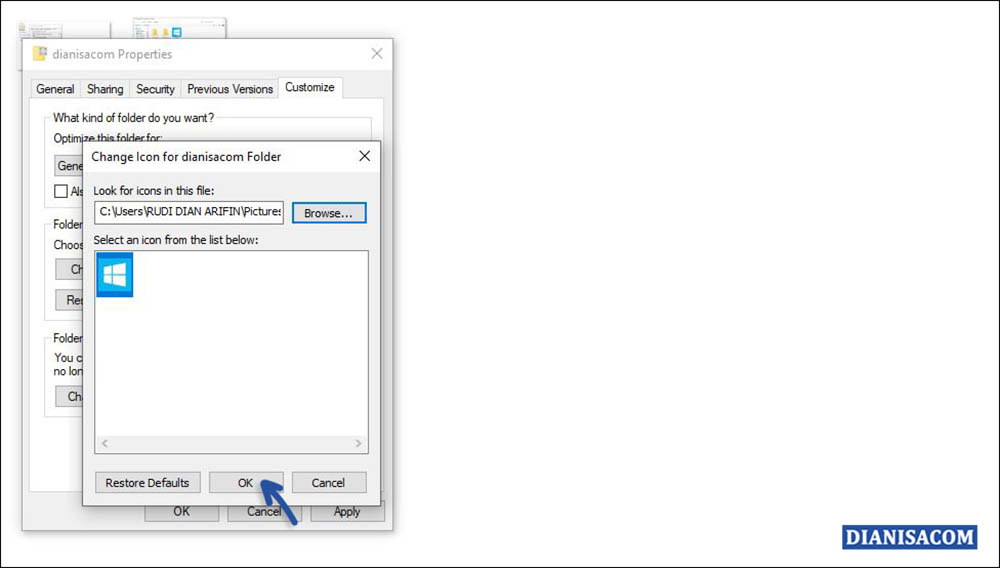
Dan hasilnya akan terlihat seperti pada gambar dibawah ini. Icon berubah sesuai dengan pilihan yang diinginkan.
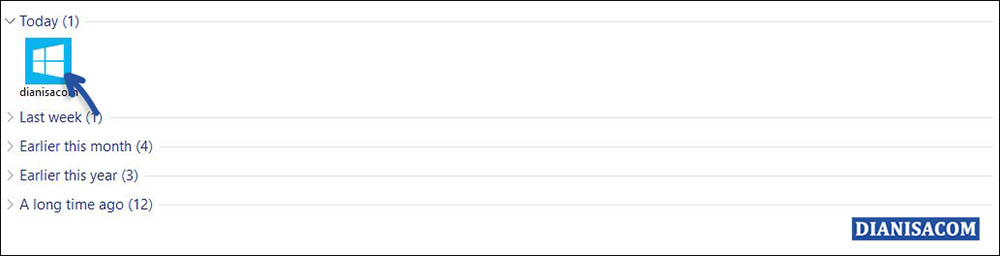
Lihat Juga : 10 Cara Menghilangkan Icon Tanda Panah Shortcut Windows
3. Cara mengganti icon pada aplikasi
Selain pada folder, Anda juga dapat mengganti icon pada aplikasi atau software yang terinstal di Windows Anda. Langkah-langkahnya hampir sama seperti mengubah icon pada folder, Anda bisa klik kanan, pilih Properties, dan seterusnya sampai pada pilihan icon.
Klik kanan pada aplikasi yang ingin Anda ganti iconnya. Kemudian pilih Properties.
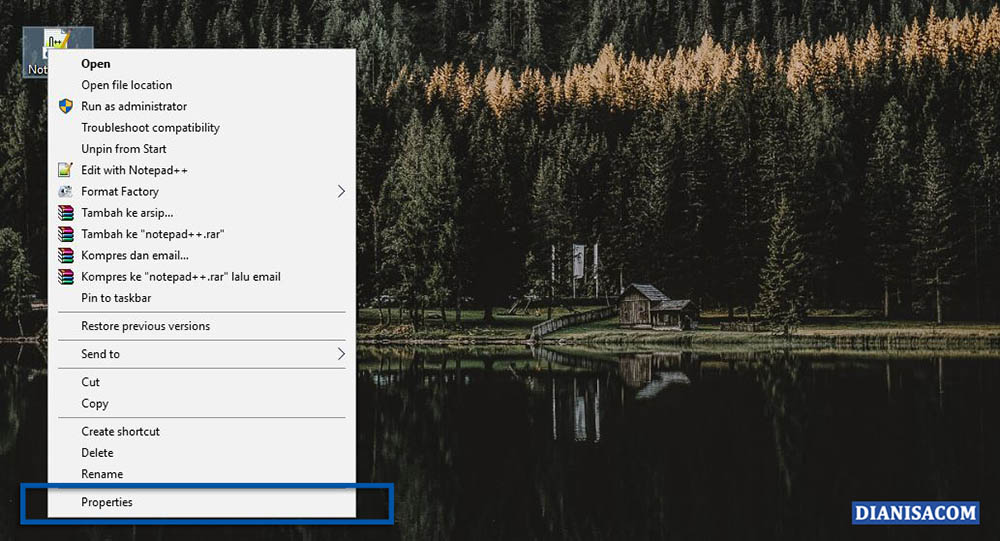
Pada fitur Properties, pilih Shortcut, kemudian klik Change Icon.
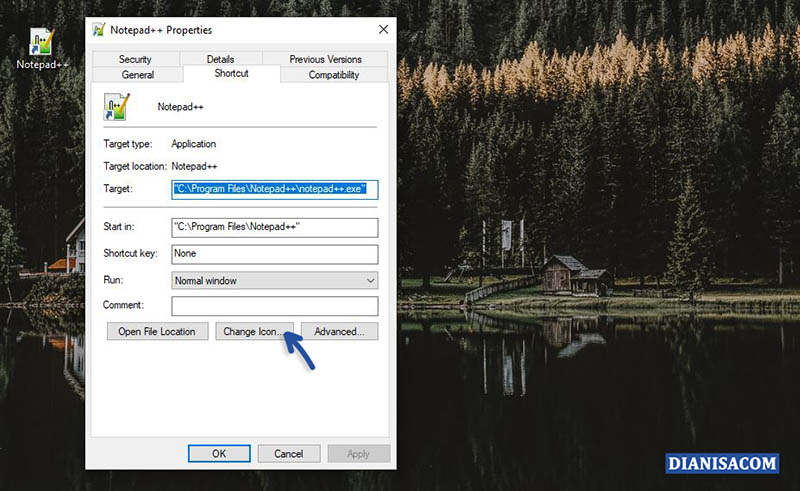
Selanjutnya, pilih icon yang Anda inginkan, bisa dari default sistem atau kostum dengan klik Browse. Jika sudah memilih, klik OK, Apply, dan OK lagi.
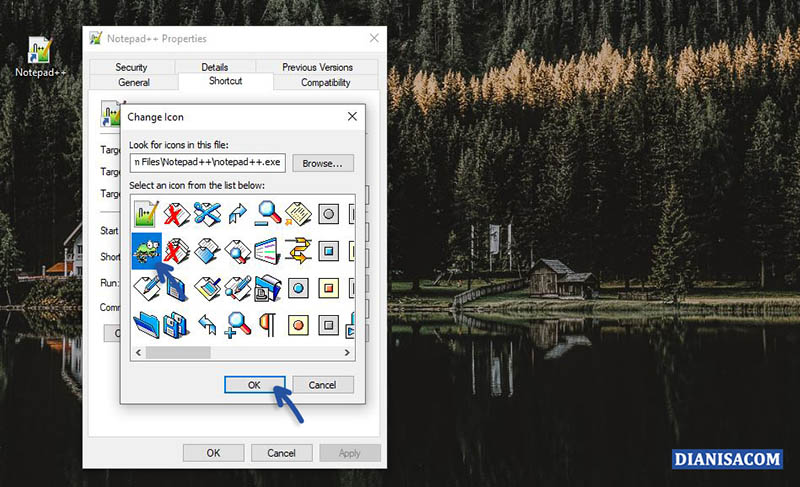
Dan hasilnya akan terlihat seperti pada gambar dibawah ini.

4. Cara mengembalikan icon folder seperti semula
Saya ingin mengembalikan icon pada kondisi semula, bisakah dilakukan? Tentu saja bisa, Anda bisa mengembalikan icon folder atau aplikasi yang sebelumnya Anda ganti ke icon default. Untuk melakukannya, Anda bisa masuk pada fitur Properties icon seperti pada langkah sebelumnya.
Pada pilihan berikut, Anda bisa klik bagian Restore Defaults, yang nantinya akan membuat icon kembali pada posisi default kemudian klik OK. Klik Apply, dan OK.
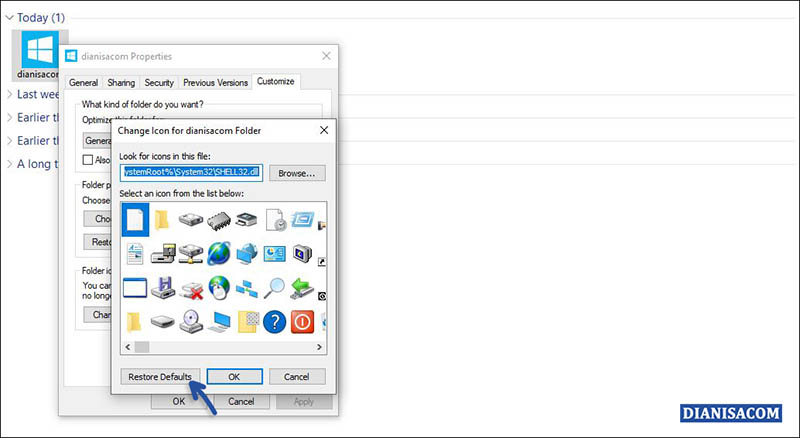
Dan terlihat icon folder di bawah ini kembali pada posisi default. Cukup mudah bukan!
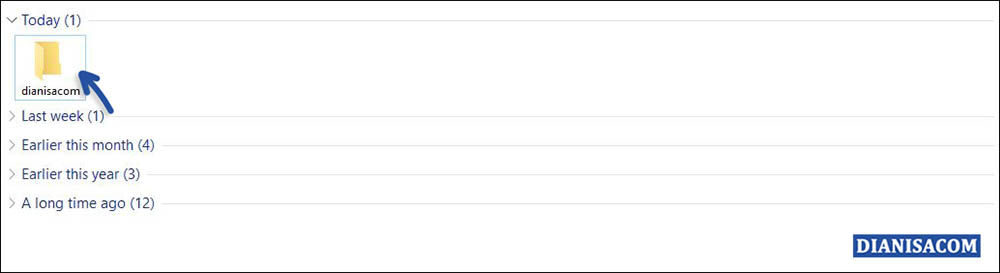
Penulis : Rudi Dian Arifin | Editor : Wahyu Setia Bintara
Discussion | 0 Comments
*Komentar Anda akan muncul setelah disetujui
-
Berikut kami bagikan kumpulan nada dering HP VIVO versi original, islami, remix, dan TikTok yang bisa…Update
-
Berikut kami bagikan kumpulan nada dering Nokia jadul versi lama MP3 yang bisa kamu download dan…Update
-
Berikut kami bagikan kumpulan nada dering iPhone 14, Plus, Pro, dan Pro Max yang bisa kamu…Update








