3 Cara Menambahkan Hyperlink di Word
Hyperlink merupakan cara dalam menghubungkan suatu bagian dalam dokumen ke dokumen lain dengan tujuan tertentu. Secara umum, hyperlink diambil dari kata link yang bisa kita temukan dalam suatu halaman web.
Adanya hyperlink dapat memudahkan seseorang dalam menemukan informasi yang dibutuhkan. Sederhananya, saat setelah membuka laman ini, anda bisa melihat beragam hyperlink aktif yang related dengan artikel.
Tujuan dan fungsinya untuk memaksimalkan pengguna untuk lebih aktif dalam membuka halaman lain sesuai dengan apa yang dibutuhkan. Tidak hanya pada halaman web, hyperlink juga dapat ditambahkan pada lembar kerja Microsoft Word, Excel, Powerpoint, dan lainnya.
Lihat Juga : 5 Cara Membuat Nomor Halaman di Office Word
Cara Membuat Link di Word
Pada program Microsoft Word sendiri, ada beragam tipe hyperlink yang perlu dipahami. Diantaranya yakni tautan absolute dimana tautan ini merupakan tautan web, seperti https://dianisa.com/office-tips/.
Kemudian ada basis hyperlink dimana berisi tautan untuk file tujuan, seperti C:\Documents and Settings\Username\My Documents. Yang ketiga ada hyperlink relative yang berisi tautan pada berkas tertentu, bisa juga disebut basis hyperlink, seperti C:\Documents and Settings\Username\My Documents\April\Sales.doc.
… dibawah ini ada beberapa opsi dalam menambahkan hyperlink yang secara umum dibutuhkan oleh pengguna Microsoft Word. Berikut pilihannya…
1. Menambahkan Link Aktif Web di Word
Yang pertama, anda bisa menambahkan hyperlink yang berisi alamat suatu web atau halaman web. Anda bisa menambahkannya secara langsung dan Word akan secara otomatis menganggapnya sebagai halaman dengan tanda teks berwarna biru. Atau anda bisa menambahkannya pada teks atau kalimat tertentu. Dibawah ini, penulis membuat langkah-langkah menambahkan hyperlink pada kalimat tertentu. Berikut langkah-langkahnya…
1. Pertama, buka dokumen Word yang diinginkan. Kemudian blok teks atau kalimat yang ingin anda tambahkan hyperlink. Klik Kanan » Link. Atau bisa juga klik Insert » Link.
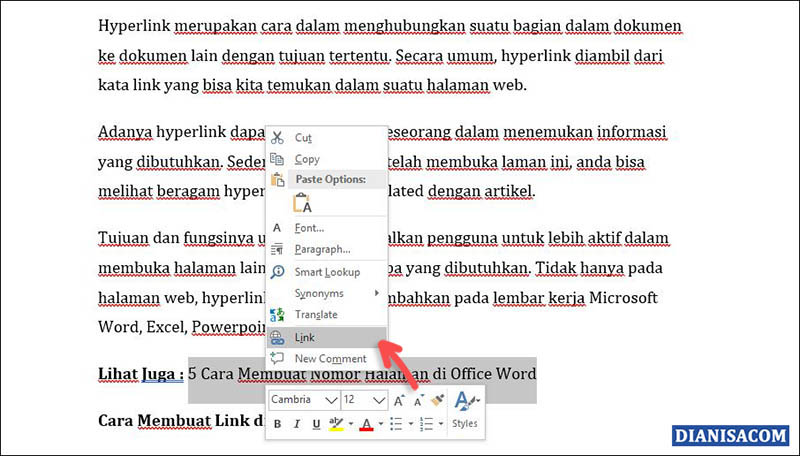
2. Kemudian anda bisa sisipkan langsung link atau alamat webnya dibagian Existing File or Web Page » form Address. Jika sudah, klik OK dan lihat hasilnya.
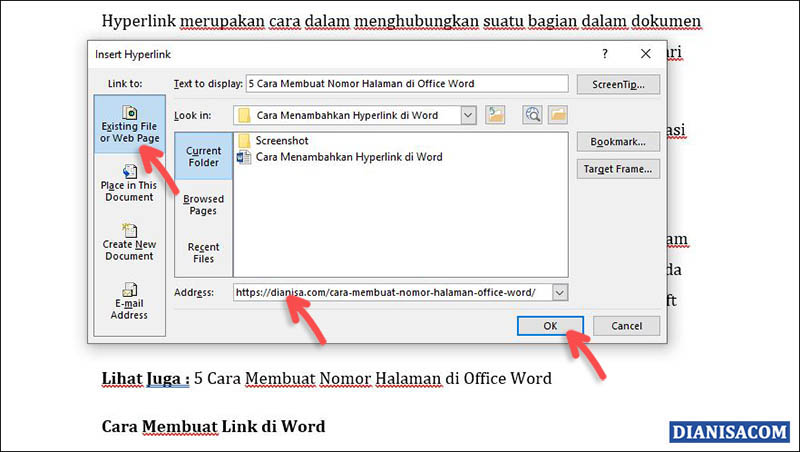
3. Selesai.
Lihat Juga : 9 Cara Mengubah PDF ke Word
2. Membuat Link Daftar Isi yang Loncat ke Heading
Bagi anda yang mungkin sedang membuat skripsi, karya tulis, penelitian, buku, atau ebook, menambahkan link daftar isi terkadang sangat dibutuhkan. Selain alamat web, anda bisa menambahkan link yang loncat ke bookmark atau heading. Agar lebih mudah, anda bisa membuat heading pada judul atau sub judul tertentu. Untuk lebih jelasnya, anda bisa ikuti panduannya berikut ini.
1. Pertama, buka dokumen yang diinginkan, kemudian pastikan untuk menambahkan heading pada judul atau sub judul yang anda miliki. Pilih judul atau sub judul, lalu klik heading yang diinginkan.
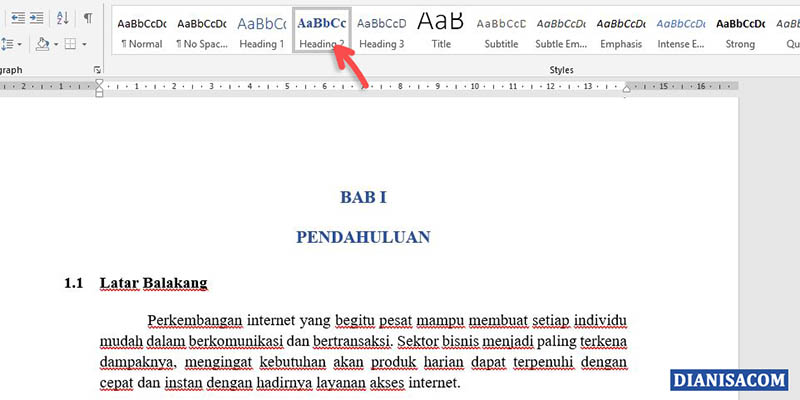
2. Kemudian pada bagian daftar isi, blok pada bagian yang diinginkan. Kanan » Link. Atau bisa juga klik Insert » Link.
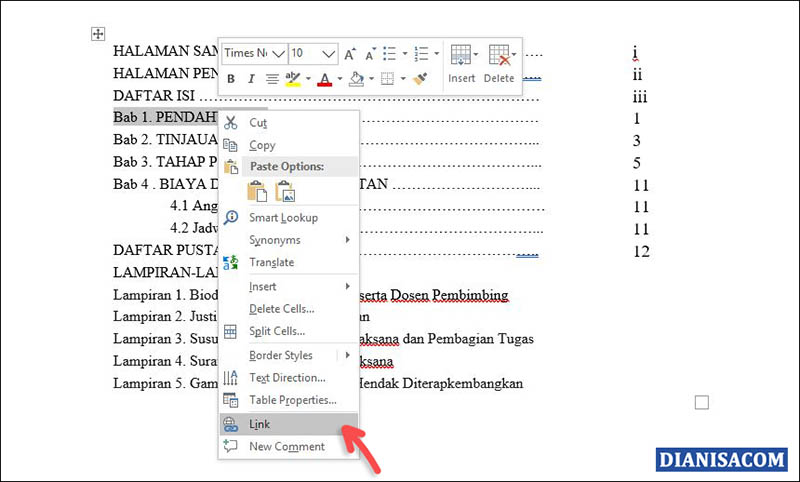
3. Selanjutnya, klik Place in This Document » lalu pilih heading sesuai dengan ketentuannya. Klik OK dan lihat hasilnya.
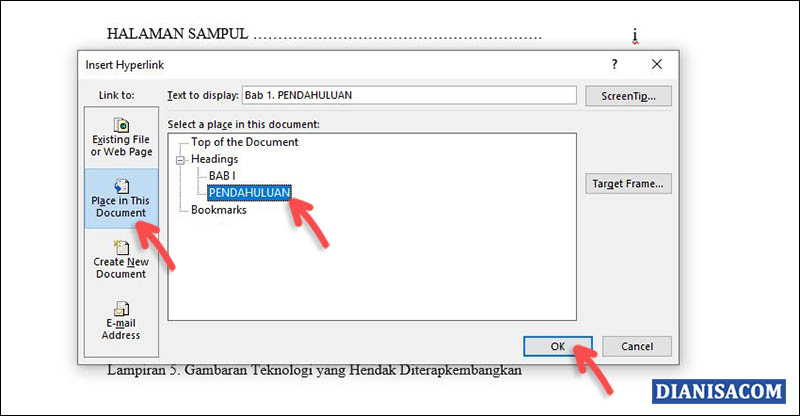
4. Selesai.
… dengan melakukan hal tersebut, ketika anda klik atau open, maka akan diarahkan ke heading atau judul yang telah dipilih. Akan lebih mudah ketika dokumen tersebut telah dijadikan file PDF.
Ketika diklik maka akan diarahkan ke halaman heading yang telah ditentukan.
Lihat Juga : Cara Membuat Formulir di Google Form
3. Membuat Link yang Loncat ke Bagian Tertentu
Selain menggunakan heading, anda juga bisa menambahkan link daftar isi menggunakan bookmark. Opsi ini saya rasa lebih mudah karena tidak mengubah format teks untuk judul kembali. Berikut panduan yang bisa anda ikuti…
1. Buka dokumen yang diinginkan, lalu blok bagian judul atau sub judul. Klik Insert » Bookmark.
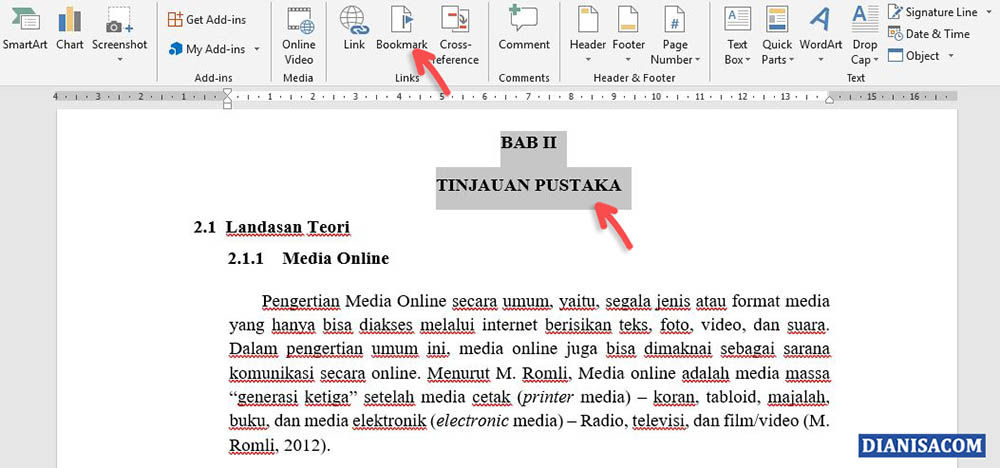
2. Kemudian tambahkan nama bookmark dibagian form Bookmark name. Lalu klik Add.
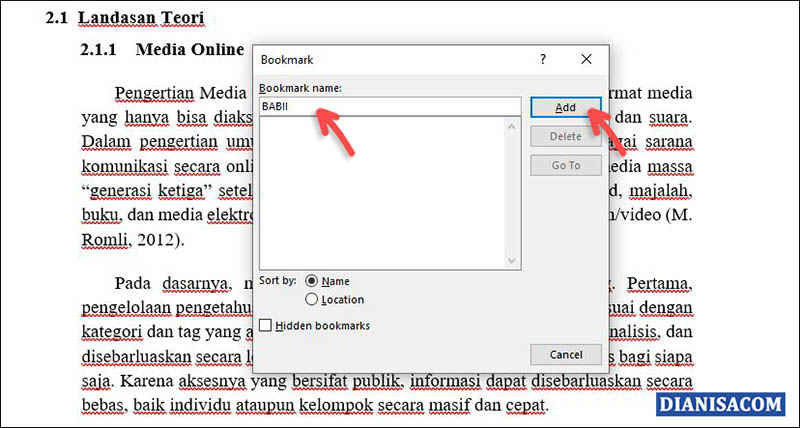
3. Kemudian pada bagian daftar isi, blok pada bagian yang diinginkan. Kanan » Link. Atau bisa juga klik Insert » Link.

3. Selanjutnya, klik Place in This Document » lalu pilih bookmark yang telah dibuat sebelumnya. Klik OK dan lihat hasilnya.
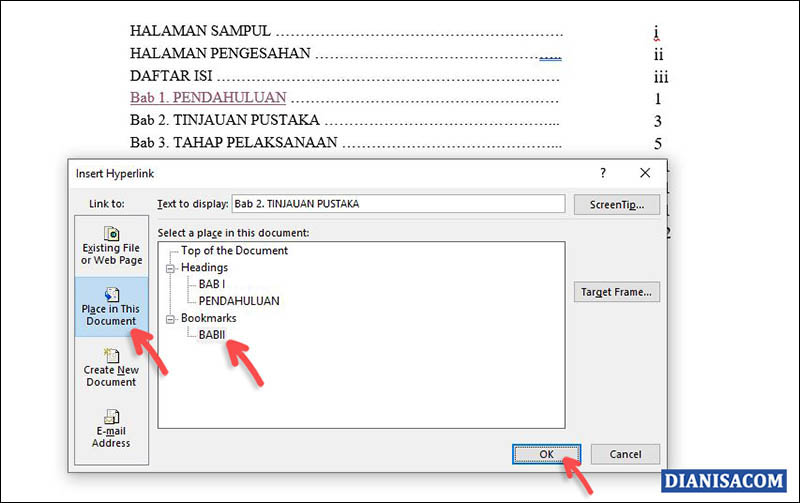
4. Selesai.
… setelah anda klik Kanan » Open Hyperlink, maka secara otomatis akan menuju pada halaman bookmark yang telah dipilih. Fungsinya sama seperti heading ditutorial kedua.
Lihat Juga : 2 Cara Menghilangkan Protected View Microsoft Word
Penutup,
Menurut hemat saya, ketika membuat daftar isi singkat, lebih mudah menggunakan opsi bookmark ketimbang heading, karena anda tidak perlu mengatur ulang format font, list, dan lainnya.
Tutorial yang penulis berikan dapat anda coba pada Office Word 2003, 2007, 2010, 2013, 2016, 2019, hingga yang paling baru saat ini. Jika ada perbedaan tampilan, anda bisa menyesuaikannya.
Discussion | 2 Comments
*Komentar Anda akan muncul setelah disetujui
-
it help me a lot, thank u
-
Terima kasih banyak tipsnya sangat bermanfaat
-
Nano Banana AI bukan hanya editor gambar — ini adalah jembatan antara ide kreatif dan visual…Update
-
Berikut kumpulan background foto wisuda yang bisa Anda gunakan!Update
-
Berikut kami sajikan kumpulan gambar anime keren berkualitas HD yang bisa Anda jadikan koleksiUpdate








