9+ Cara Mempercepat Kinerja Komputer & Laptop ‘Windows’
Dianisa.com – Mempercepat Kinerja Komputer PC dan Laptop Windows. Kita sebagai pemilik dan penguna Komputer ataupun laptop pasti merasa kesal jika kinerja dan performa laptop serasa sangat lemot (lelet).
Apalagi jika kita memiliki banyak tugas yang harus di selesaikan dengan cepat, hal ini pasti membuat kita pusing tujuh keliling. Lalu, Apa Solusi Dalam Mengatasi Laptop Dan Komputer Yang Lemot Tersebut? Baca lebih lanjut untuk memahaminya.
Laptop dan Komputer yang lemot tergantung dari Hardware itu sendiri. Jika misalnya anda menggunakan Komputer dengan Processor Pentium 4 maka jangan harap bisa secepat komputer dengan Processor Core i5 dan Core i7 itu sangat mustahil untuk anda lakukan.
Sama halnya jika anda masih menggunakan Processor Core i3 maka tetap tidak akan pernah bisa secepat Processor Core i5, walaupun versinya hampir sama tetapi kecepatan tetap berbeda.
Selain Processor, Memori RAM juga turut andil masalah hal ini. RAM yang masih menggunakan 1 GB atau 2 GB saya rasa untuk saat ini sangatlah kurang, minimal kita harus bisa menggunakan RAM diatas 4 GB.
Maka dijamin performa Laptop pasti akan lebih baik dengan syarat perawatan juga harus baik pula.
Lihat Juga Terkait Desktop
- Cara Mengatasi Laptop Lemot / Lelet
- Memperbaiki Flashdisk Tidak Bisa Di Format
- Memperbaiki USB Flashdisk Write Protected
- 5 Hal Yang Membuat Flashdisk Tidak Awet & Cepat Rusak
Tips Mempercepat Kinerja Komputer Agar Tidak Lemot
Ada beberapa metode yang bisa anda lakukan supaya berforma laptop jauh lebih baik dibanding sebelumnya. Metode yang saya berikan cukup mudah dan tidak terkesan ribet.
Hal ini pula anda lakukan sesering mungkin supaya Performa Laptop Tetap Optimal. Langsung saja simak ulasan mengenai Cara Mempercepat Kinerja Laptop Windows berikut ini.
1. Bersihkan File Temporary dan History Windows
File temporary merupakan file sementara yang di buat saat sedang membuka dan menjalankan aplikasi pada Windows. Sebenarnya file temporary atau Cache akan sangat baik untuk kita.
Mengapa? Karena kita bisa membuka aplikasi dengan cepat dan mudah, hal ini terjadi pada sesi kedua dalam membuka aplikasi sebelumnya. File Cache sangat baik dalam membuka dan menjalankan aplikasi, tetapi jika file cache terlalu banyak dan berlebihan maka malah akan membuat performa komputer menurun.
Hal ini terjadi akibat tumpukan file cache yang mencapai ribuan dan memenuhi ruang hardisk. Solusinya tentu kita harus membersihkannya. Anda bisa gunakan aplikasi seperti CCleaner untuk membersihkan file sampah, history, cache, cookies, temporary, dan lainnya dengan mudah dan cepat.
Untuk mendapatkan Aplikasi CCleaner, anda bisa mencarinya dari Search Engine Google, nanti pasti ketemu. Dan apabila anda telah mengunduhnya, anda bisa langsung install dan jalankan aplikasi CCleaner tersebut.
2. Uninstall Aplikasi Yang Tidak Digunakan
Apabila anda jangan menggunakan aplikasi tertentu atau bahkan tidak pernah menggunakannya sama sekali karena serasa berat di komputer anda maka silahkan hapus saja aplikasi tersebut.
Jika anda memiliki komputer dengan spek lemah, maka jangan menginstall Aplikasi Grafis seperti Solidwork, Adobe Premiere Pro, Adobe After Effect, 3D Max, dan Corel Draw X6. Bukannya baik, tetapi malah akan memberatkan komputer yang anda miliki. Pastikan hardware komputer anda support jika menginstall aplikasi semacam itu.
Untuk Menghapus Aplikasi, anda tidak perlu aplikasi tambahan. Cukup masuk pada fitur uninstall yang ada pada sistem operasi Windows. Untuk melakukannya, silahkan anda ikuti langkah – langkahnya dibawah ini.
- Klik Tombol Start » Control Panel » Double Click “Add or Remove Programs”.
Pada bagian tersebut, akan muncul semua aplikasi yang terpasang pada komputer anda. Selanjutnya anda bisa uninstall sendiri aplikasi yang memang tidak anda butuhkan atau tidak anda gunakan lagi.
Ikuti petunjuk uninstall aplikasi sampai proses uninstall berhasil dan selesai.
3. Minimkan Visual Effect Pada Windows
Visual Effect memang terlihat sangat menarik dipandang mata, karena terkesan banyak animasi saat membuka ataupun menjalankan aplikasi pada Windows.
Namun sebenarnya visual Effect tersebut sangat berpengaruh pada RAM, karena banyak melakukan proses yang sebenarnya tidak begitu penting. Alangkah lebih bainya anda minimkan Visual Effect pada Windows dengan melakukan Costum.
Untuk melakukannya, silahkan anda ikuti langkah – langkahnya dibawah ini.

- Klik Tombol Start » Klik Kanan My Computer » Pilih Properties » Pilih Tab Advanced » Klik Setting pada bagian Performance » Maka akan keluar kotak dialog “Performance Options” » Pada tab Visual Effects pilih opsi “Adjust for best performance” » Kemudian klik “Apply”.
Sebenarnya ada tiga pilihan yang bisa anda lakukan yakni :
- Adjust For Berst Appearance
- Adjust For Best Performance
- Custom
Saya sendiri memilih Costum, supaya saya bisa mengatur Visual Effect apa saja yang masih saya aktifkan. Namun untuk berforma optimal alangkah lebih baiknya anda memilih Adjust for best performance.
4. Minimkan Program Yang Berjalankan Pada Startup
Program yang berjalan pada Startup yang saya maksud adalah Program yang dibuka bersamaan dengan Booting Windows.
Minimkan program Startup tersebut supaya booting juga lebih cepat dan lebih lancar tanpa harus menunggu waktu yang lama. Anda bisa menonaktifkan beberapa aplikasi tertentu yang sebenarnya tidak perlu dijalankan.
Untuk melakukannya, silahkan anda ikuti langkah – langkahnya dibawah ini.
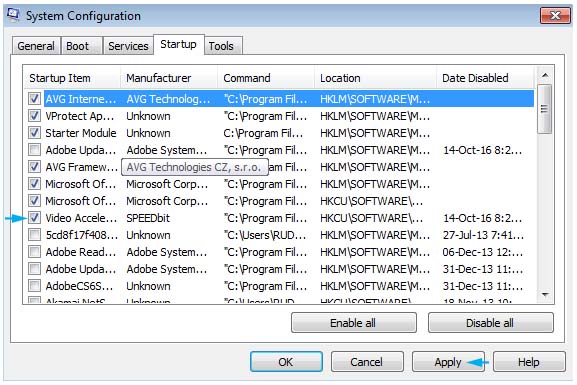
- Klik Tombol Start » msconfig » System Configurations » Startup. Nonaktifkan atau Disable beberapa aplikasi yang tidak dibutuhkan dengan cara menghilangkan centang. Klik “Apply”.
Selain menggunakan fitur msconfig, anda juga bisa menggunaan Aplikasi CCleaner untuk melakukannya dengan mudah dan cepat. Pada Aplikasi CCleaner, tersedia fitur Startup yang bisa anda costum sesuai keinginan anda.
5. Gunakan Fitur Disk Cleanup
Disk Cleanup merupakan sebuah fitur bawaan pada sistem operasi Windows. Fitur ini berguna untuk membersihkan file – file yang sudah tidak digunakan lagi.
Penjelasan dari situs Resmi Microsoft menyebutkan bahwa Disk Cleanup “to delete files you no longer need and reclaim storage space on your PC”. Untuk menggunakan Disk Cleanup, anda bisa ikuti langkah – langkahnya dibawah ini.

- Klik menu Start » Program » Accesories » System Tool » Disk Cleanup.
Setalah anda mengikuti langkah – langkah diatas, maka akan muncul pilihan Drive dari partisi harddisk. Silahkan pilih Drive yang ingin anda hapus dengan Disk Cleaner.
Tunggu beberapa saat maka akan muncul beberapa pilihan (Opsional). Centang semua pilihan yang ada pada Disk Cleaner tersebut, Kemudian tekan “OK” dan tunggu sampai proses pembersihan selesai.
6. Gunakan Fitur Defragment
Defragmenter merupakan sebuah fitur bawaan Windows yang berfungsi untuk menata tata letak semua file yang ada pada harddisk.
Tujuan dari adanya Defragmenter, supaya Windows lebih mudah dalam memproses data (Write/Read). Untuk membuat fitur Defragmenter serasa lebih segar dan lebih fresh, anda bisa melakukan Fragmentasi.
Dan untuk melakukannya, silahkan anda ikuti langkah – langkahnya dibawah ini.
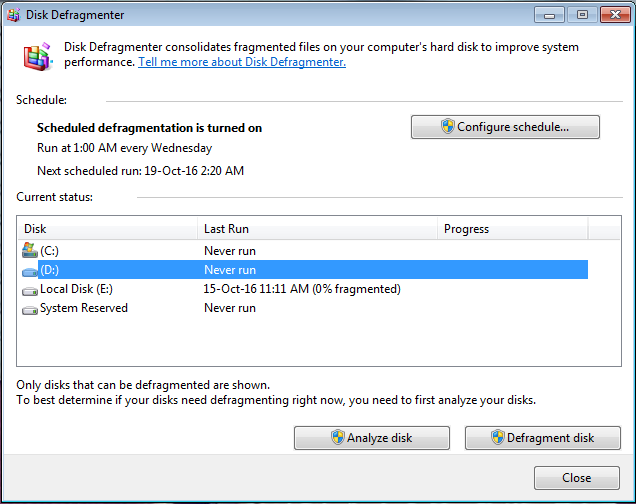
- Klik menu Start » Program » Accesories » System Tool » Disk Defragment.
Setalah anda masuk pada fitur Defragment, anda akan melihat beberapa opsional pilihan Drive. Pilih Drive yang ingin anda Defragment, kemudian klik “Disk Defragment” dan tunggu sampai proses fragmented selesai.
Selain menggunakan fitur bawaan, anda juga bisa menggunakan Aplikasi lain bernama TuneUp Utilities atau untuk sekarang bernama AVG PC Utilities. Aplikasi tersebut juga tersedia fitur Defragment yang bisa anda gunakan dengan mudah dan cepat.
7. Hapus Gadget Yang Ada Pada Desktop
Gadget sebanarnya bisa anda manfaatkan untuk mempercantik tampilan Desktop Windows, tapi sebenarnya menurut saya pribadi hal tersebut tidak perlu anda pasang.
Karena gadget membutuhkan konsumsi RAM dan apabila RAM laptop anda kecil maka gadget tersebut akan membuat performa laptop menurun.
8. Pasang Antivirus Terbaik
Laptop sering digunakan untuk mengunduh, browing, dan memindah data antara komputer satu dengan komputer lainnya, antara flashdisk satu dengan flashdisk lainnya. Hal semacam ini tentunya akan sangat rawan sekali terhadap Virus.
Maka dari itu antivirus sangat penting untuk komputer ataupun laptop. Rekomendasi dari saya gunakan antivirus yang sudah sangat populer dan terjamin keamanannya seperti AVG, Avira, Kaspersky, dan beberapa antivirus ternama lainnya.
Sebagai catatan, jangan menginstall Antivirus lebih dari 1 karena bukannya tambah aman tetapi malah akan memberatkan Laptop anda saja. Dan sebaiknya, anda jangan pula menginstall Antivirus Smadav karena antivirus tersebut kurang bagus dan kurang terjamin keamanannya.
9. Gunakan Aplikasi Tambahan
Untuk hasil yang lebih baik dan anda juga bisa dengan mudah mengatur dan menghapus data pada Windows. Rekomendasi dari saya yakni gunakan aplikasi tambahan seperti AVG PC TuneUP dan CCleaner.
Kedua aplikasi tersebut sangat ampuh dalam mengalami lola pada Windows, menghapus file sampah, membersihkan history, defragment harddisk, membersihkan file registrasi, dan lainnya yang masih banyak lagi.
AVG PC TuneUP adalah perangkat lunak tambahan yang dapat dipergunakan untuk memaksimalkan sistem operasi yang bekerja pada komputer.
Program ini selain dapat memperbaiki registry juga mampu menata ulang (rewrite) registry Windows, sehingga memperkecil risiko kerusakan sistem dan mempercepat kinerja komputer, selain itu juga mampu menghapus data pada harddisk hingga benar-benar tidak berbekas lagi serta berbagai macam pekerjaan perbaikan lainnya.
Fitur Turbo Mode juga diklaim dapat meningkatkan performa komputer secara signifikan. (Sumber: wikipedia.org)
CCleaner adalah Software Utility Gratis yang dapat digunakan untuk mengoptimalkan komputer dan membersihkan registry-nya. Salah satu fitur penting pada program ini adalah tersedianya tool untuk membersihkan cache yang ditinggalkan oleh browser saat berselancar di internet.
Software ini memiliki ukuran yang sangat kecil, sehingga tidak membebani resource komputer saat beroperasi, namun hal ini dikompensasi dengan minimnya fitur yang tersedia jika dibandingkan dengan produk sejenis dengan lisensi berbayar.
Perangkat ini dikembangkan oleh perusahaan Piriform Ltd. dan didesain untuk beroperasi pada sistem Microsoft Windows. CCleaner disediakan gratis untuk para pengguna komputer, sehingga Piriform memerlukan donasi untuk mengembangkan program ini.
CCleaner tersedia dalam 35 bahasa nasional berbagai negara di dunia dan rencananya untuk versi-versi yang akan datang akan ditambah lagi. (Sumber: wikipedia.org)
Akhir Kata,
Demikian ulasan singkat mengenai Cara Mengatasi Kinerja Komputer & Laptop Yang Menurun Dan Lemot, semoga bisa berguna dan bermanfaat.
Jika ada sesuatu yang ingin anda tanyakan atau sampaikan mengenai permasalah pada komputer yang anda miliki, atau ingin menambahkan tips yang lebih baik silahkan tulis melalui kolom komentar dibawah ini. Terima kasih dan selamat mencoba!!
Discussion | 0 Comments
*Komentar Anda akan muncul setelah disetujui
-
Berikut beberapa tips mengosongkan ruang penyimpanan penuh pada ponsel Android yang bisa Anda ikutiUpdate
-
Berikut kami sediakan sejumlah nada dering One Piece lengkap dan populer!Update
-
Berikut kami bagikan sejumlah nada dering yang bisa Anda jadikan nada notifikasi smartphone!Update






