Cara Mudah Membuat Geometric Art Dengan Photoshop
Dianisa.com – Membuat Geometric Art dengan Photoshop. Seperti yang anda ketahui, di dalam Adobe Photoshop anda dapat membuat karya apapun hanya dengan bermodalkan kemampuan editing dan imajinasi. Dan juga terdapat banyak sekali Tips dan Trik yang terdapat dalam photoshop ini. Namun pada tutorial kali ini saya akan Membuat Geometric Art Dengan Photoshop.
Bagi anda yang belum mengenal apa itu Geometric Art? Pengertian secara umum Geometric Art merupakan satu di antara banyak teknik yang berkaitan dengan bangunan geometri. Efek geometric art ini cukup populer di dalam dunia desain dan geometric art sendiri pun biasa di gunakan untuk wallpaper atau semacamnya. Meskipun cara pembuatannya sederhana tetapi gambar/foto yang di hasilkan cukup menarik. Langsung saja berikut langkah-langkah Membuat Geometric Art Dengan Photoshop.
Tips Photoshop :
Membuat Geometric Art di Photoshop
1. Langkah pertama, sebelum memulai pembuatan Geometric Art, pastikan anda sudah menyiapkan bahan yang diperlukan seperti background dan foto yang akan anda gunakan. Setelah semua bahan siap langsung saja buka aplikasi Adobe Photoshop anda. Lalu masukkan background terlebih dahulu ke dalam photoshop dengan cara klik File > Open atau dengan shortcut Ctrl + O pada keyboard
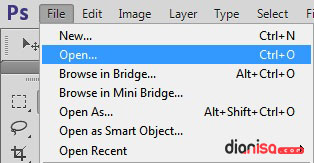
2. Pada langkah kedua ini kita akan menggunakan fitur Shape Tool di Photoshop. Di dalam Shape Tool terdapat opsi pilihan, kali ini saya akan menggunakan Rectangle Tool untuk membuat persegi dan anda bebas memilih bentuk lainnya sesuai ide anda.

3. Setelah itu untuk mengubah bentuk persegi menjadi belah ketupat, Transform terlebih dahulu dengan cara klik Edit > pilih Free Transform Path > pilih 45°. Seperti yang sudah saya tandai di bawah ini.
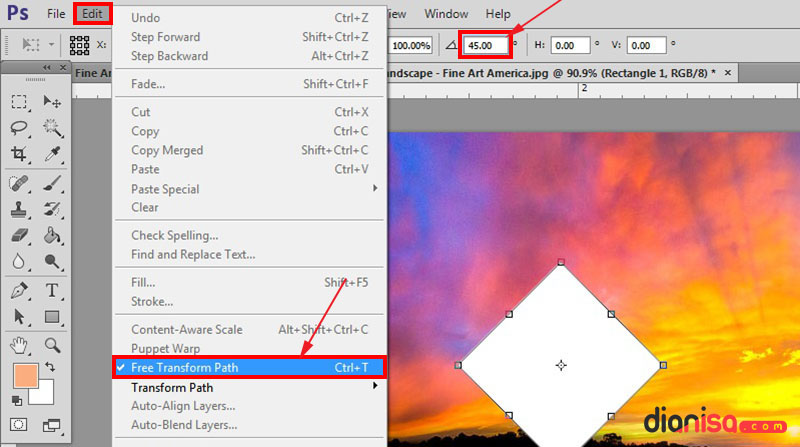
4. Selanjutnya tambahkan 2 buah belah ketupat lagi, dengan cara Ctrl + J untuk Duplicate Layer. Lalu letakkan di samping kiri dan kanan dan tambahkan efek supaya lebih menarik dengan menguubah blanding optionnya menjadi Soft Light, Caranya klik kanan pada layer tersebut. Seperti contoh yang saya buat di bawah ini
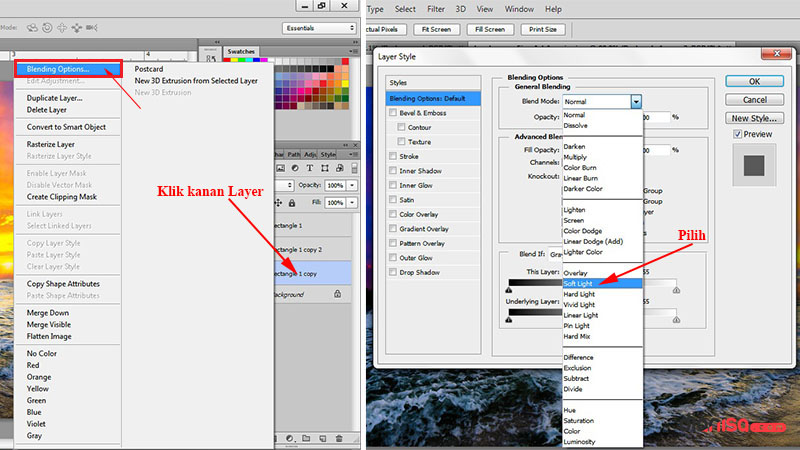
5. Untuk memberikan kesan Geometric Art tambahkan garis putus-putus di sekitar belah ketupat yang berada di tengah-tengah dengan cara buat 1 buah belah ketupat lagi lalu pada bagian atas lembar kerja. Pilih opsi No Color pada Fill, Pilih opsi Solid Color pada Stroke, Atur ukuran stroke 0.5 – 1 pt, Ubah Stroke Option dari garis lurus menjadi putus-putus. Seperti contoh di bawah ini. Dan pastikan untuk membuat belah ketupat yang satu ini agar lebih besar sedikit.
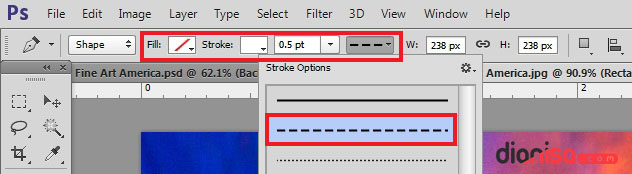
6. Lalu tambahkan juga garis horizontal dengan menggunakan Line Shape Tool yang terdapat di dalam opsi pilihan Shape Tool, lalu letakkan garis sesuai keinginan anda. Setelah bentuk Geomatric Art nya selesai, anda tinggal memasukkan foto yang anda inginkan dengan cara Ctrl + O.
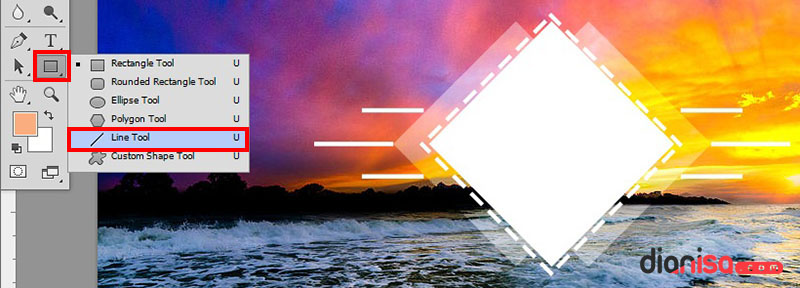
7. Sebelum menyesuaikan foto ke dalam belah ketupat yang berada di tengah, pastikan Layer Foto berada di atas Layer Belah Ketupat yang berada di tengah. Setelah itu saya akan menggunakan Cliping Mask.
Bagaimana caranya? Dengan cara klik kanan pada Layer Foto yang anda masukkan, pilih Create Clipping Mask lalu atur posisi foto sesuai keingian anda tetapi. Seperti contoh di bawah ini. Dan jangan lupa untuk menyimpan project yang sudah anda buat.
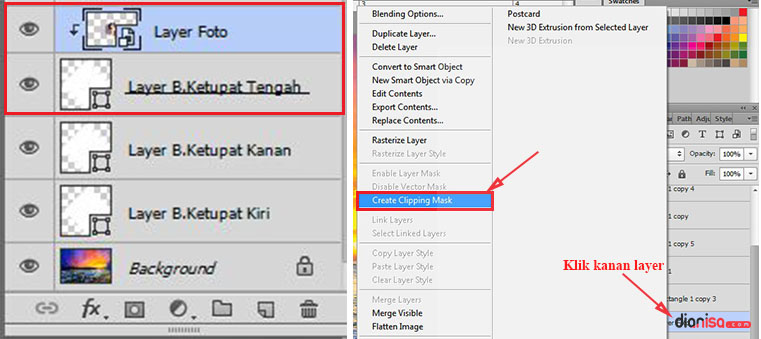
8. Berikut hasil tutorial di atas, cukup menarik bukan!
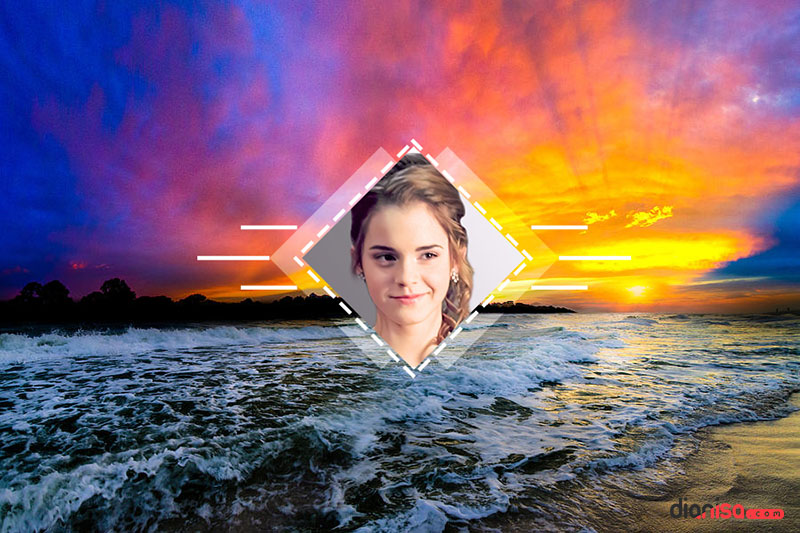
9. Selesai.
Sekian artikel tutorial tentang Cara Membuat Geometric Art Dengan Photoshop, semoga bisa bermanfaat untuk semuanya. Jika anda merasa kebingungan dengan tutorial yang saya jelaskan di atas, silahkan tulis melalui kolom komentar di bawah ini.
Terima kasih dan selamat mencoba !!!
Discussion | 0 Comments
*Komentar Anda akan muncul setelah disetujui
-
Nano Banana AI bukan hanya editor gambar — ini adalah jembatan antara ide kreatif dan visual…Update
-
Berikut kumpulan background foto wisuda yang bisa Anda gunakan!Update
-
Berikut kami sajikan kumpulan gambar anime keren berkualitas HD yang bisa Anda jadikan koleksiUpdate








