Cara Membuat Efek Panorama di Photoshop, Mudah!
Dianisa.com – Membuat Efek Panorama Menggunakan Photoshop. Dalam sebuah foto/gambar rasanya tidak asing lagi untuk menggunakan efek bahkan sering kita jumpai di barbagai sosial media seperti Instagram, Facebook, dan lain sebagainya. Efek sendiri sangat di minati bagi kaum milenial terutama untuk menambahkan sensasi agar foto lebih menarik untuk di pandang.
Terdapat banyak sekali efek yang sering digunakan salah satunya Panorama. Efek Panorama ini juga terdapat pada fitur kamera smartphone anda masing-masing, tetapi bisa di bilang cukup sulit untuk mengambil foto yang kita inginkan karena membutuhkan waktu yang pas jika tidak foto akan terlihat putus nyambung.
Maka dari itu bagi Anda yang ingin membuat efek panorama ini Anda bisa menggunakan software photoshop. Bagaimana caranya? Simak tutorial di bawah ini tentang Cara Membuat Efek Panorama Dengan Photoshop.
Tips Photoshop :
- Menghilangkan Jerawat Dengan Photoshop
- Mencerahkan Wajah Dengan Photoshop
- Memutihkan Gigi Dengan Photoshop
Membuat Efek Panorama Dengan Photoshop
1. Langkah pertama masukan foto yang ingin anda edit efek panorama kedalam lembar kerja photoshop dengan cara klik File > Open atau tekan Ctrl+O. Sebagai contoh, saya akan memasukkan di bawah ini.
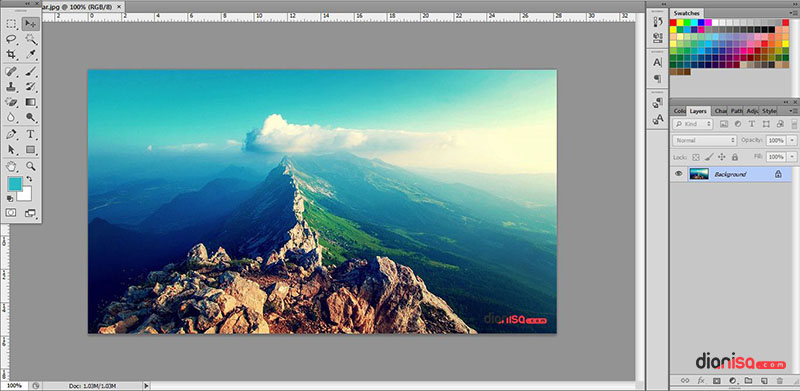
2. Setelah memasukkan foto yang anda inginkan, pastikan duplicate layer terlebih dahulu sebelum melanjutkan ke tahap berikutnya dengan cara klik Layer > Duplicate Layer atau tekan Ctrl+J pada keyboard anda. Berikut contoh gambar yang sudah di duplicate layer (yang awalnya satu layer menjadi dua layer).
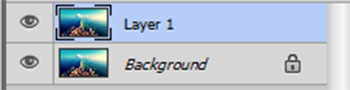
3. Lalu pilih transform dengan cara klik Edit > Transform pada Menu Bar atau tekan Ctrl+T pada keyboard.
4. Setelah anda melakukan transform, pada bagian atas lembar kerja terdapat Option Bar lalu tekan “Switch Between Free Transform and Warp” dan ubah opsi Custom menjadi opsi “Arc” sebagai contoh seperti gambar yang saya tandai dengan kotak merah di bawah ini.
![]()
5. Klik & drag titik transform hingga ke bawah sesuai keinginan, berikut contoh yang sudah saya drag ke bawah. jika sudah tekan Enter.
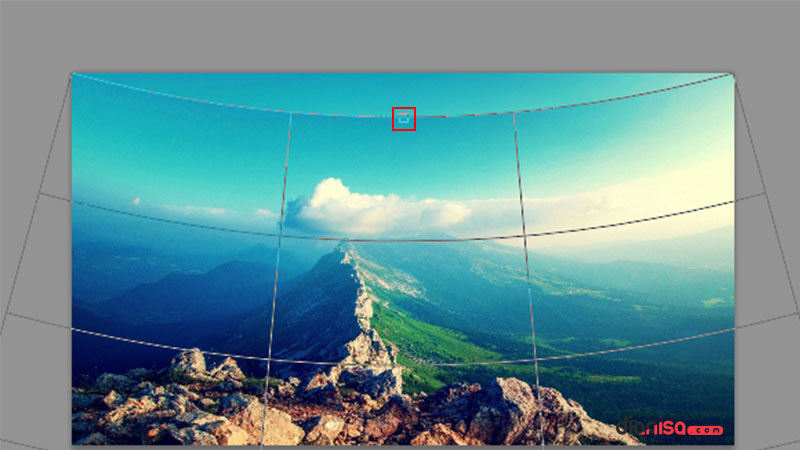
6. Selanjutnya klik “Add layer mask” pada panel layer yang sudah saya beri tanda panah di bawah ini. jika sudah, akan muncul layer warna putih seperti yang ada di kotak merah di bawah ini dan klik layer mask tersebut untuk proses selanjutnya.
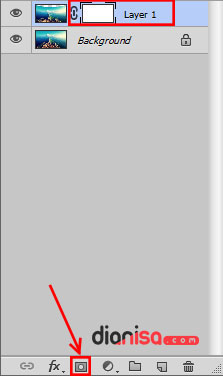
7. Setelah itu pilih Gradient Tool (atau tekan G pada keyboard) dan pilih warna Black & White untuk gradient, lalu klik bagian atas lembar kerja dan drag ke bawah sampai bekas edit an tidak terlihat. Lihat dan perhatikan contoh yang saya buat di bawah ini.
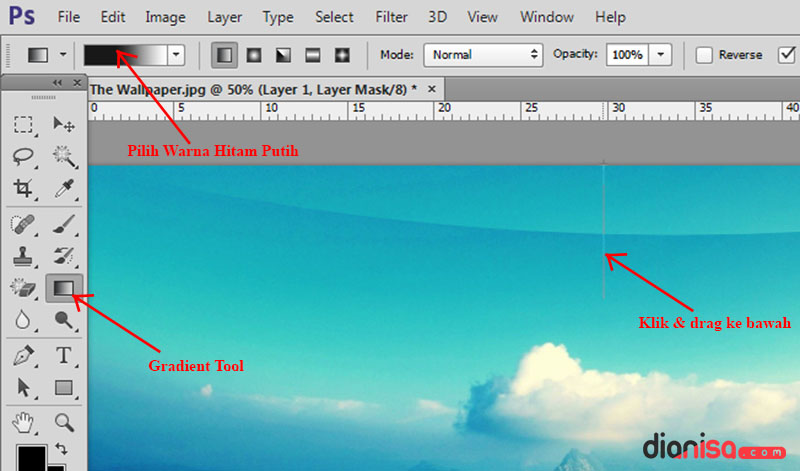
8. Berikut hasil dari tahap-tahap di atas.

9. Selesai.
Demikian tutorial tentang Cara Membuat Efek Panorama Dengan Photoshop. Semoga bisa bermanfaat untuk semuanya. Bagikan artikel ke sosial media yang anda miliki supaya lebih berguna.
Jika ada sesuatu yang ingin anda tanyakan terkait tutorial di atas, silahkan tulis melalui kolom komentar yang ada di bawah ini. Terima kasih dan selamat mencoba !
Discussion | 0 Comments
*Komentar Anda akan muncul setelah disetujui
-
Nano Banana AI bukan hanya editor gambar — ini adalah jembatan antara ide kreatif dan visual…Update
-
Berikut kumpulan background foto wisuda yang bisa Anda gunakan!Update
-
Berikut kami sajikan kumpulan gambar anime keren berkualitas HD yang bisa Anda jadikan koleksiUpdate








