Cara Mematikan Widget di Windows 11
Microsoft telah menambahkan fitur “Widgets” di Windows 11. Ini adalah umpan pribadi yang digunakan untuk menunjukkan ke Anda seputar informasi personal tentang Anda, mulai dari berita, cuaca, jadwal, kalender, daftar tugas, dan sebagainya. Pada dasarnya fitur ini merupakan perombakan dari “News & Interests” di Windows 10. Namun, Widgets di Windows 11 terlihat lebih elegan dengan opsi widget yang dapat di kustomisasi. Selain itu, terdapat bilah pencarian serta berita yang dapat memudahkan pengguna untuk mendapatkan informasi terbaru secara lebih cepat dan akurat.
Meskipun cukup berguna, sebagian pengguna justru merasa terganggu dengan fitur tersebut atau bahkan tidak membutuhkannya sama sekali. Pada faktanya widget memakan banyak ruang, widget juga tidak ada pilihan kustomisasi ukuran yang dapat di sesuaikan. Kustomisasi widget di Windows 11 masih sangat terbatas, pilihan kustomisasi hanya menambahkan widget baru dan mengecilkan ukuran widget. Faktor inilah yang membuat pengguna merasa kurang nyaman dengan penambahan widget.
Lihat Juga : Cara Mengubah Posisi Taskbar Windows 11 ke Sisi Kiri
Cara Mematikan widget Windows 11
Untungnya, Windows 11 memberikan opsi kepada pengguna untuk mematikan fitur tersebut. Sebagai pengguna, Anda bisa menonaktifkan fitur widget dengan beberapa cara, melalui Taskbar settings, menu Settings, Hide dari Taskbar, dan juga Registry Editor. Untuk melakukannya, Anda bisa simak dan ikuti panduannya berikut ini.
Hide dari Taskbar

Cara pertama menyembunyikan widget adalah dengan klik kanan pada widget di taskbar, kemudian pilih “Hide from taskbar”. Pada beberapa versi Windows 11 yang lebih rendah, mungkin pilihan yang tersedia adalah “Unpin from taskbar”. Anda bisa memilih opsi tersebut, maka widget akan dihapus dari taskbar. Tidak hanya di Windows 11, menyembunyikan program pada taskbar dengan fitur “Unpin from taskbar” juga masih dapat dilakukan pada Windows 7 hingga Windows 10.
Buka melalui Taskbar settings
Cara selanjutnya yakni masuk ke taskbar settings di Windows 11 Anda. Tidak hanya menyembunyikan “Widgets” dari taskbar, pada menu taskbar settings Anda juga dapat melakukan perubahan pada bagian lain seperti posisi taskbar; center atau left, ikon taskbar corner, ikon pencarian, dan sebagainya. Untuk melakukannya, simak panduan singkatnya di bawah ini.
1. Pertama, klik kanan pada taskbar kosong di Windows 11 Anda, kemudian pilih Taskbar settings.

2. Selanjutnya, matikan fitur Widgets pada bagi tab Taskbar items (Show or hide buttons that appear on the taskbar). Klik tombol On/Off untuk mematikannya.
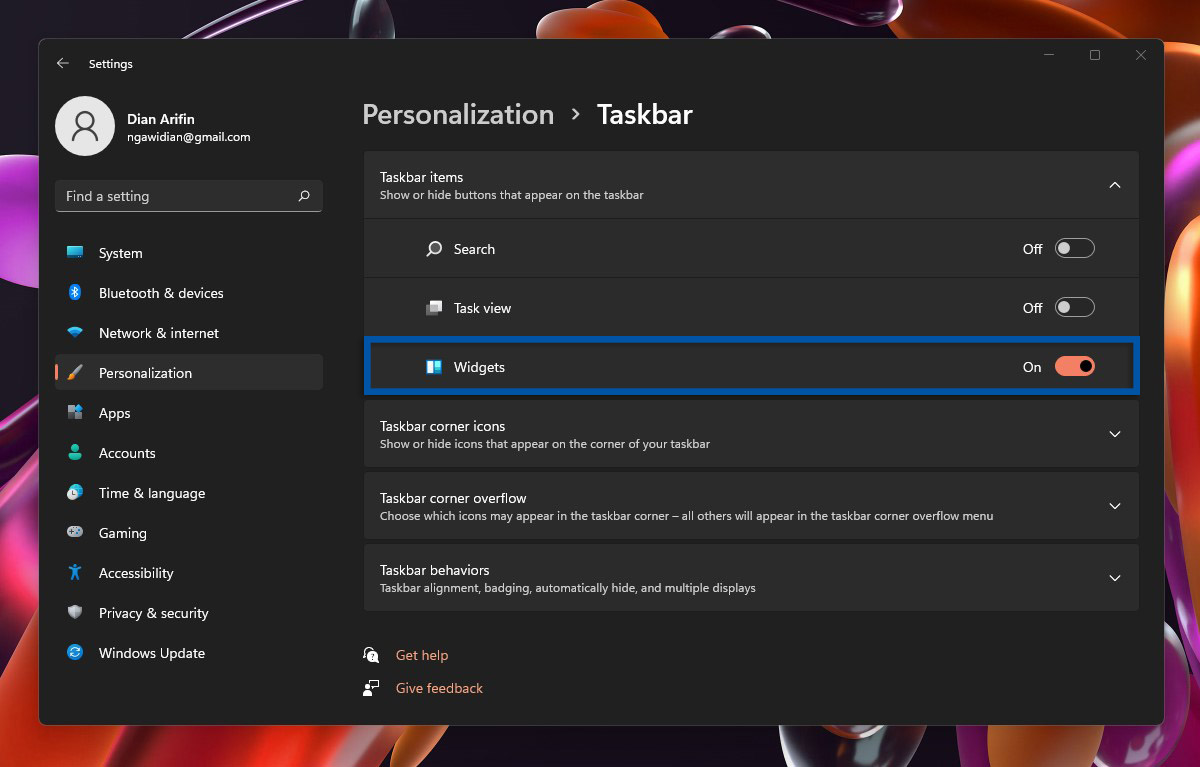
Metode selanjutnya, Anda bisa membuka menu Settings untuk mematikan fitur “Widgets” tersebut. Cara ini sebenarnya sama seperti cara kedua seperti yang saya jelaskan di atas. Namun apabila Anda ingin melakukan kustomisasi pada bagian lain, seperti background, colors, themes, fonts, dan sebagainya, mungkin cara ini bisa Anda jadikan pilihan. Simak dan ikuti panduan singkatnya berikut ini.
1. Pertama, Start menu di Windows 11 Anda, kemudian pilih menu Settings. Jika tidak tersedia, lakukan pencarian dengan menuliskan kata kunci “Settings”, lalu klik.

2. Selanjutnya, pilih fitur Personalization » kemudian klik fitur Taskbar (Taskbar behaviors, system pins).
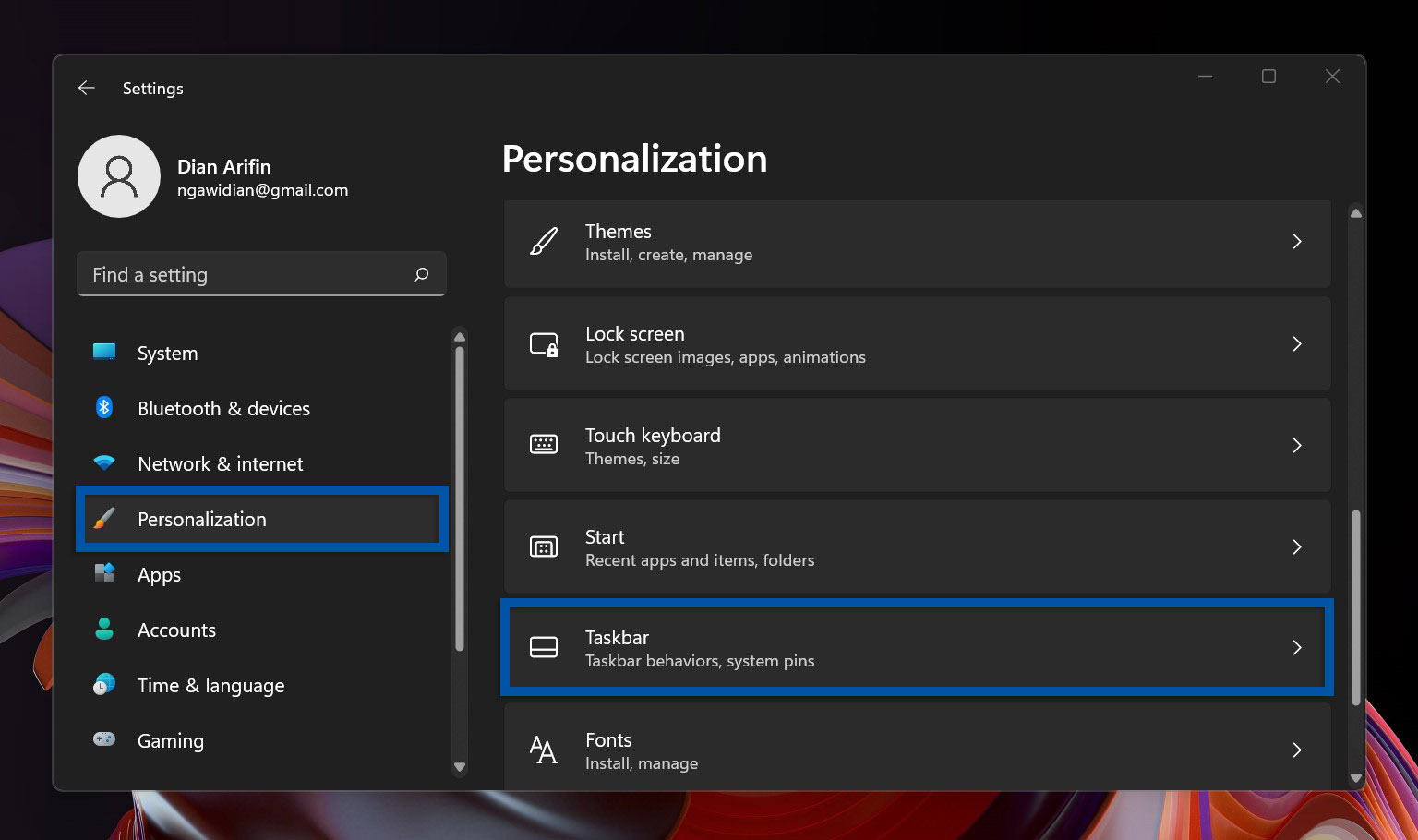
3. Selanjutnya, matikan fitur Widgets pada bagi tab Taskbar items (Show or hide buttons that appear on the taskbar). Klik tombol On/Off untuk mematikannya.
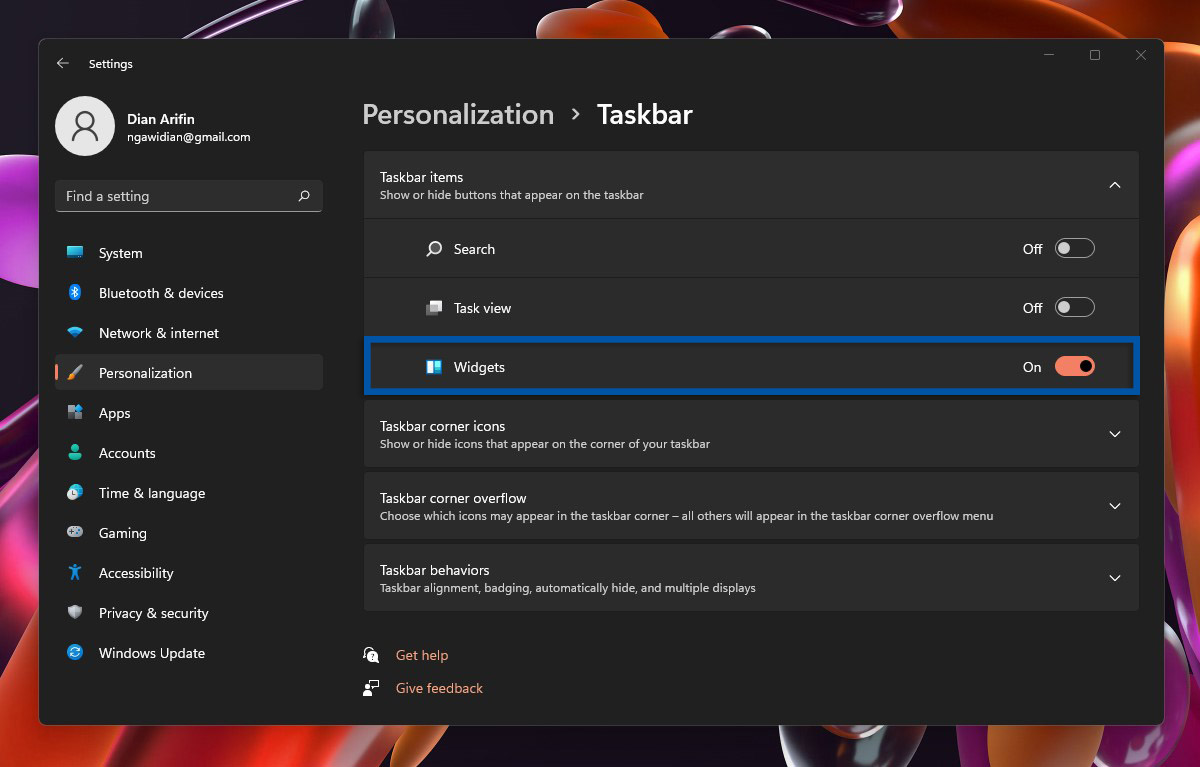
Atur melalui Registry Editor
Pada kenyataannya, mematikan fitur “Widgets” melalui Registry Editor sangat jarang dilakukan, karena memang cukup merepotkan. Tetapi opsi ini mungkin dapat Anda dijadikan pilihan ketika beberapa cara di atas tidak berfungsi karena alasan tertentu, Anda dapat melakukan perubahan di Registry Editor.
1. Langkah pertama, tekan tombol Win + R untuk masuk ke menu Run Windows 11. Ketik “regedit” lalu tekan Enter atau OK untuk membuka fitur Registry Editor.
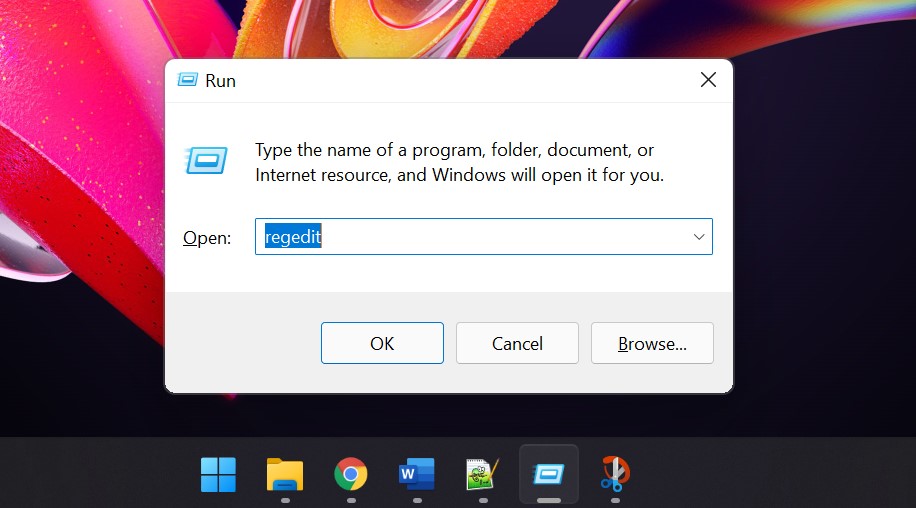
2. Selanjutnya arahkan ke direktori Advanced pada path berikut.
HKEY_CURRENT_USER\Software\Microsoft\Windows\CurrentVersion\Explorer\Advanced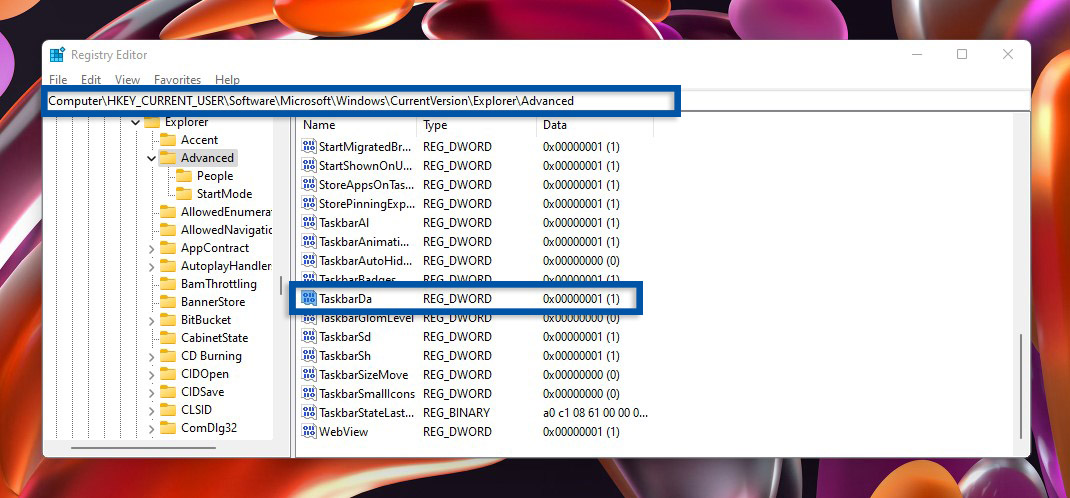
3. Selanjutnya, temukan dan double-click pada file TaskbarDa. Ubah nilai (value) dari file tersebut, yang sebelumnya 1 menjadi 0. Dengan begitu, Widget pada Taskbar akan disembunyikan.
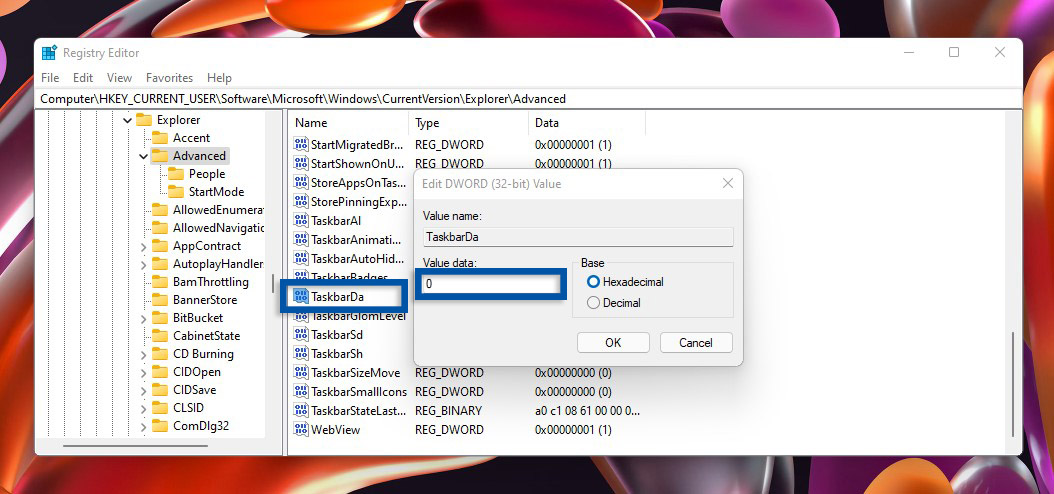
4. Jika tidak ada perubahan, Anda bisa me-restart File Explorer atau Windows 11 Anda untuk melihat hasilnya.

Lihat Juga : Cara Mengubah Ukuran Taskbar Windows 11
Penutup,
Masih sama seperti Windows 10, menghapus atau menonaktifkan program yang ada di taskbar “Widgets” bisa dilakukan dengan sangat mudah, Anda bisa mencoba opsi cepat dengan klik kanan pada widget » kemudian pilih “Hide from taskbar” atau “Unpin from taskbar”. Jika Anda ingin melakukan pengaturan lebih lanjut pada taskbar Windows 11, Anda bisa masuk ke menu Taskbar settings.
Bagikan artikel ini ke media sosial Anda supaya lebih berguna dan bermanfaat. Jika ada sesuatu yang perlu Anda tanyakan atau sampaikan, silakan tulis melalui kolom komentar di bawah ini. Terima kasih dan selamat mencoba!
~ Artikel ditulis oleh Rudi Dian Arifin, Editor oleh Wahyu Setia Bintara
Discussion | 0 Comments
*Komentar Anda akan muncul setelah disetujui
-
Berikut daftar PP ML keren, anime, aesthetic, dan lucu yang telah kami kumpulkan dan dapat digunakan…Update
-
Berikut daftar PP FF keren, old, bucin dan aesthetic yang telah kami kumpulkan dan dapat digunakan…Update
-
Berikut daftar PP anime sad boy keren dan aesthetic yang telah kami kumpulkan dan dapat digunakan…Update








