15 Cara Mengatasi Windows Automatic Repair di Windows 11, 10, 8
Permasalahan booting sering kali membuat jengkel pengguna Windows. Bagaimana tidak? Setiap kali menyalakan komputer atau laptop, Anda tidak bisa masuk ke dalam sistem Windows. Hal ini biasanya ditandai dengan beberapa keterangan error yang muncul. Salah satu di antaranya adalah munculnya Windows Automatic Repair setiap kali perangkat dinyalakan. Meskipun Windows Automatic Repair ini berfungsi untuk memperbaiki kerusakan file atau masalah yang terjadi pada perangkat Anda.
Namun dalam beberapa kondisi tertentu, fitur tersebut bisa jadi mengalami gagal fungsi. Sehingga proses yang dibutuhkan untuk perbaikan terlampau lama dan bahkan Anda tidak bisa masuk Windows sama sekali. Kesalahan Automatic Repair pada Windows 10 dapat terbagi menjadi beberapa gejala. Misalnya menampilkan layar hitam yang disertai dengan keterangan error Preparing Automatic Repair atau Diagnosing your PC, terkadang juga dapat muncul layar biru dengan pesan Couldn’t repair your PC dan juga pesan Your PC dia not start correctly. Untuk memperbaikinya, silakan Anda simak penyebab dan cara mengatasi Windows Automatic Repair pada Windows 10 berikut ini.
Lihat Juga : 8 Cara Mengatasi Browser Terbuka Sendiri Saat Startup Windows
Penyebab Error Windows Automatic Repair
Munculnya keterangan Automatic Repair pada komputer / laptop bukanlah tanpa alasan. Mengingat fitur tersebut akan berjalan ketika perangkat Anda sedang bermasalah. Dan hal ini biasanya disebabkan oleh adanya file sistem yang hilang atau rusak. Selain itu, ketika perangkat Anda sering kali mati mendadak, maka hal ini juga dapat menyebabkan munculnya Windows Automatic Repair. Berikut informasi selengkapnya.
- File sistem rusak – Kerusakan pada file sistem memang tidak dapat dipastikan secara langsung. Bisa jadi hal ini dikarenakan oleh aplikasi yang berhubungan langsung dengan sistem atau mungkin terkena malware. Jadi untuk memastikannya, Anda bisa mencoba perintah SFC dan DISM dengan Windows PowerShell.
- File BCD rusak/hilang – Ada kemungkinan jika permasalahan Windows 10 Automatic Repair secara berulang kali disebabkan oleh file BCD pada perangkat hilang atau rusak. Hal ini bisa jadi dikarenakan pada kesalahan dalam melakukan konfigurasi, listrik mati atau yang lainnya.
- Perangkat sering kali mati mendadak – Windows Automatic Repair juga sering kali muncul ketika perangkat mendadak mati. Hal ini biasanya terjadi ketika perangkat kehabisan baterai atau terdapat konflik pada perangkat seperti listrik padam.
- Driver perangkat bermasalah – Driver yang bermasalah tidak hanya berdampak pada kinerja perangkat yang lambat, akan tetapi terhadap proses booting ke Windows pun juga demikian. Jika sistem mendeteksi bahwa perangkat Anda terdapat driver yang bermasalah, maka tidak heran jika Automatic Repair akan muncul. Maka dari itu pastikan tidak ada driver yang error.
- dll.
Lihat Juga : 10 Cara Mengatur Aplikasi Yang Terbuka Otomatis Saat Startup Windows
Cara mengatasi Windows Automatic Repair
Ada beberapa solusi yang dapat Anda lakukan untuk memperbaiki permasalahan Windows Automatic Repair. Misalnya dengan mencoba restart perangkat, melepaskan komponen perangkat keras, update driver hingga melakukan install ulang Windows . Supaya metode yang saya berikan dapat membuahkan hasil yang maksimal, silakan simak dan coba lakukan salah satu metode berikut ini secara teliti.
1. Restart perangkat Anda

Metode pertama yang perlu Anda coba adalah melakukan restart perangkat. Meskipun metode ini terlihat sederhana, namun faktanya banyak sekali permasalahan Windows yang dapat teratasi. Mulai permasalahan laptop lemot/macet, browser tidak bisa dibuka, Windows Explorer bermasalah dan termasuk munculnya pesan Automatic Repair pada Windows.
- Pertama, nyalakan komputer / laptop Anda » masuk ke Safe Mode.
- Jika sudah, silakan lakukan restart perangkat dan lihat hasilnya.
- Selesai.
Selain melalui Safe Mode, Anda juga dapat melakukan restart paksa dengan menekan tombol Power beberapa detik. Seharusnya dengan melakukan metode di atas, perangkat dapat berjalan dengan normal kembali. Namun jika masih belum memberikan hasil, silakan Anda coba lakukan metode berikutnya.
2. Lepaskan beberapa komponen perangkat

Metode selanjutnya yang perlu Anda coba adalah melepaskan beberapa komponen komputer / laptop. Ketika Anda bertanya, “Apakah hal ini saling berkaitan?” Tentu saja iya. Mengingat dengan melepas komponen, sistem akan memuat ulang perangkat menjadi optimal kembali. Selain itu tidak sedikit pengguna komputer / laptop yang beranggapan metode ini dapat mengatasi masalah Windows 10 Automatic Repair.
Bagi pengguna komputer
- Matikan komputer Anda.
- Lepas komponen RAM, Hard disk, Baterai
- Tunggu beberapa detik.
- Pasang kembali komponen.
- Nyalakan komputer kembali.
Bagi pengguna laptop
- Matikan laptop Anda.
- Lepaskan baterai laptop (RAM & Hard disk jika perlu)
- Tunggu beberapa detik.
- Lakukan pemasangan baterai kembali.
- Nyalakan laptop untuk melihat hasilnya.
Lihat Juga : 9 Cara Mengatasi Layar Laptop Blank Putih Windows
3. Disable Automatic Repair
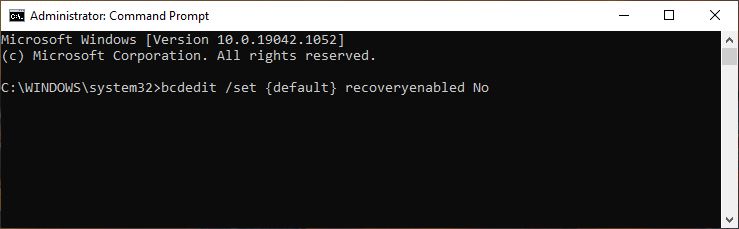
bcdedit /set {default} recoveryenabled NoKetika Anda merasa komputer / laptop sedang tidak bermasalah sama sekali, namun keterangan Automatic Repair masih tetapi muncul tanpa sebab. Maka solusi paling tepat untuk Anda lakukan adalah dengan menonaktifkan fitur Automatic Repair. Dengan begitu, perangkat Anda tidak akan pernah menampilkan fitur tersebut kembali. Berikut penjelasan detailnya.
- Pertama, klik Advanced options atau See advanced repair options di halaman layar biru Automatic Repair.
- Selanjutnya klik Troubleshoot » Advanced options » pilih opsi Command Prompt.
- Jika program CMD sudah terbuka, silakan ketik perintah di atas » lalu tekan Enter.
- Tunggu proses beberapa saat.
- Setelah itu, ketik perintah exit untuk keluar program » klik Turn off your PC » nyalakan ulang perangkat.
- Selesai.
Metode di atas hanya bisa dilakukan ketika perangkat Anda menampilkan layar biru yang disertai dengan keterangan Automatic Repair. Jika kendala yang Anda alami menampilkan layar hitam, silakan ikuti langkah-langkah berikut ini.
- Pertama, masuk ke dalam Safe Mode.
- Kemudian jalankan perintah seperti di atas lewat Command Prompt.
- Setelah itu lakukan restart untuk melihat hasilnya.
- Selesai.
Lihat Juga : 17 Daftar Biaya Servis Laptop Lengkap, Mati Total!
4. Memperbaiki Registry Windows
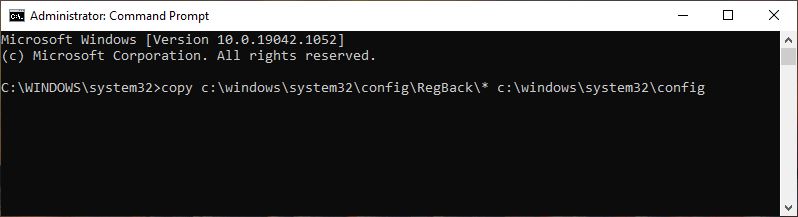
copy c:\windows\system32\config\RegBack\* c:\windows\system32\configPermasalahan Windows 10 gagal startup atau menampilkan keterangan Automatic Repair dapat disebabkan oleh berbagai faktor. Salah satu di antaranya adalah registry sistem yang bermasalah. Untuk memperbaikinya dapat Anda lakukan dengan restore registry pada direktori System32. Silakan ikuti langkah-langkahnya berikut ini.
- Pertama, silakan buka program Command Prompt seperti metode sebelumnya.
- Selanjutnya ketik perintah di atas » lalu tekan Enter.
- Jika terdapat keterangan “Overwrite”, silakan pilih All dengan menekan tombol “A” pada keyboard » kemudian tekan Enter.
- Tunggu proses beberapa saat.
- Setelah itu, ketik perintah exit untuk keluar program CMD » pilih Turn off your PC » nyalakan perangkat kembali.
- Selesai.
Lihat Juga : 10 Cara Mengatasi Gambar Thumbnail Tidak Muncul Windows
5. Membangun ulang file BCD
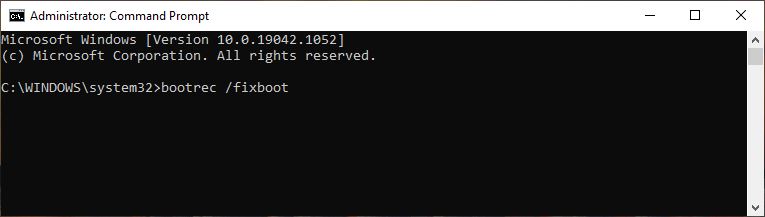
bootrec /fixboot > Enterbootrec /scanos > Enterbootrec /fixmbr > Enterbootrec /rebuildbcd > EnterSeperti yang telah saya bahas di atas, bahwasanya permasalahan ini saling berkaitan dengan booting pada Windows. Dengan kata lain, ketika file BCD (Boot Configuration Data) telah rusak atau hilang, maka hal tersebut dapat dijadikan sebagai alasan mengapa Windows 10 gagal booting. Untuk mengatasi kendala ini, Anda hanya perlu membuat ulang konfigurasi file BCD dengan Command Prompt. Berikut langkah-langkah yang perlu Anda ikuti.
- Pertama, klik Advanced options » pilih Command Prompt.
- Selanjutnya ketik semua perintah di atas secara berurutan dan diikut dengan menekan tombol Enter.
- Setelah semua perintah dijalankan » ketik exit untuk keluar program CMD » lakukan restart perangkat.
- Selesai.
6. Perbaiki dengan perintah SFC, CHKDSK, dan DISM lewat Command Prompt
Tidak sedikit pengguna Windows yang beranggapan, jika permasalahan Automatic Repair ini ditimbulkan oleh adanya file sistem yang rusak atau bisa juga disebabkan oleh masalah yang berkaitan dengan hard disk. Untuk memperbaikinya, dapat Anda menjalankan perintah System File Checker, Check Disk, dan DISM Tool melalui CMD. Perintah tersebut memiliki fungsi untuk melakukan pemindaian serta memperbaiki kesalahan pada perangkat secara otomatis.
Menggunakan perintah SFC & CHKDSK
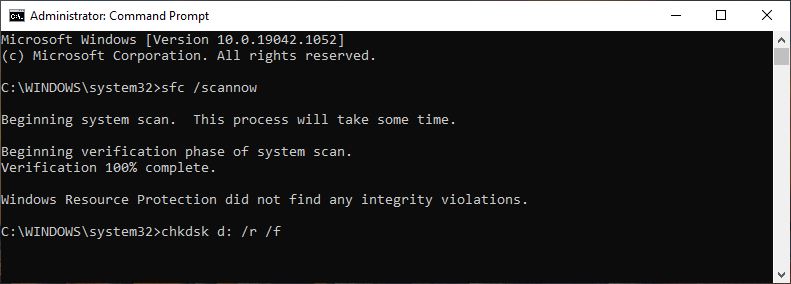
sfc /scannowchkdsk d: /r /f- Pertama, klik Advanced options » pilih Command Prompt.
- Selanjutnya ketik perintah di atas secara berurutan » lalu tekan Enter.
- Tunggu proses beberapa saat.
- Jika semua perintah sudah dijalankan, ketik exit untuk keluar program CMD » lakukan restart perangkat.
- Selesai.
Catatan : lamanya proses scanning di atas tergantung dari spesifikasi perangkat dan kapasitas penyimpanan Anda. Dengan kata lain, semakin besar kapasitasnya, maka proses juga membutuhkan waktu yang relatif lama.
Menjalankan perintah DISM

DISM /Online /Cleanup-Image /RestoreHealth- Pertama, buka program CMD seperti langkah sebelumnya.
- Berikutnya ketik perintah di atas » kemudian tekan Enter.
- Tunggu prosesnya beberapa menit.
- Jika sudah, silakan ketik exit untuk keluar » lakukan restart komputer/laptop.
- Selesai.
Lihat Juga : 10 Cara Mengatasi Laptop Tidak Bisa Connect WiFi Windows 10, 8, 7
7. Update driver perangkat

devmgmt.mscWindows 10 Automatic Repair yang tidak kunjung hilang juga dapat disebabkan oleh driver yang bermasalah atau sedang terjadi konflik antar driver. Dalam hal ini, Anda perlu memeriksa “Apakah terdapat driver yang bermasalah atau tidak”. Jika memang Anda mendapati salah satu driver error, Anda dapat melakukan update atau install ulang driver. Berikut cara mengakses Device Manager.
- Pertama, klik Advanced options di halaman Automatic Repair.
- Berikutnya klik Troubleshoot » Advanced options » pilih opsi Startup Settings.
- Jika sudah, klik tombol Restart.
- Kemudian tampilan “Startup Settings” akan muncul » tekan F5, untuk memilih opsi Enable Safe Mode with Networking.
- Jika sudah booting ke Safe Mode, silakan tekan Windows + R untuk membuka jendela Run.
- Selanjutnya ketik perintah devmgmt.msc » tekan Enter/OK.
- Lalu klik kanan pada driver yang bermasalah » pilih Update Driver / Reinstall.
- Jika semua proses telah dilalui, silakan restart perangkat.
- Selesai.
8. Nonaktifkan fitur anti-malware Protection
Dari hasil Research yang telah saya lakukan beberapa hari yang lalu. Saya menemukan fakta bahwa fitur anti-malware Protection dapat menyebabkan Windows 10 berhenti pada halaman Automatic Repair. Untuk memperbaikinya, Anda hanya perlu mematikan fungsi tersebut. Berikut tutorialnya.
- Pertama, klik Advanced options » pilih opsi Startup Settings » lalu klik Restart.
- Jika sudah, halaman Startup Settings akan tampil » silakan tekan F8 untuk menggunakan perintah Disable early launch anti-malware Protection.
- Setelah itu, perangkat akan melakukan restart otomatis.
- Selesai.
Lihat Juga : 10 Cara Mengatasi This app can’t open Windows
9. Gunakan System Restore Windows
Metode selanjutnya adalah menggunakan fitur System Restore Windows. Fitur ini mampu mengembalikan kondisi laptop di waktu yang telah ditentukan sebelumnya. Metode ini biasanya digunakan oleh banyak pengguna laptop ketika mengalami beberapa kendala yang tidak diinginkan. Simak langkah-langkahnya berikut ini.
- Pertama, klik Advanced options ketika di halaman Automatic Repair.
- Berikutnya klik Troubleshoot » Advanced options » pilih opsi System Restore.
- Tunggu beberapa saat hingga sistem memuat semua restore poin pada perangkat.
- Jika sudah, klik Restore Point yang ingin digunakan » klik Next.
- Setelah itu, ikuti instruksi yang diberikan » lakukan restart.
- Selesai.
Catatan : Namun sebelum menggunakan metode ini, pastikan Anda telah membuat restore point terlebih dahulu atau melakukan backup sebelumnya. Dengan kata lain, Anda tidak bisa menggunakan sistem restore jika tidak melakukan hal tersebut.
10. Install Ulang Windows 10
Apabila dengan semua metode yang saya berikan tidak memperbaiki permasalahan Windows 10 Automatic Repair, maka satu satunya cara yang dapat Anda lakukan selanjutnya adalah melakukan install ulang Windows. Install ulang dapat menjadi solusi paling ampuh untuk memperbaiki permasalahan sistem Windows. Namun sebelum melakukan install ulang, pastikan Anda telah mencadangkan file-file penting yang Anda miliki.
Lihat Juga : 8 Cara Mengatasi Zoom Error, Tidak Bisa Dibuka Windows
Penutup,
Pada dasarnya Windows Automatic Repair bukan termasuk ke dalam permasalahan yang serius. Pasalnya fitur tersebut memiliki fungsi untuk memperbaiki kesalahan yang terdapat pada perangkat secara otomatis. Di sisi lain, yang menjadi pokok permasalahan ini adalah lamanya proses yang dibutuhkan. Terkadang fitur Automatic Repair ini mengalami gagal fungsi ketika proses sedang berjalan. Kendala ini yang menyebabkan Anda macet di proses Automatic Repair dan tidak bisa masuk ke dalam sistem Windows.
Itulah ulasan singkat mengenai penyebab dan cara mengatasi Windows Automatic Repair di Windows 10. Semoga dengan mencoba beberapa tips di atas permasalahan booting Windows dapat teratasi dengan baik. Jika Anda mempunyai pertanyaan atau pendapat yang ingin disampaikan, silakan tulis melalui kolom komentar di bawah ini. Terima kasih dan selamat mencoba!
Biasanya kendala ini disebabkan oleh file sistem yang bermasalah, di mana dapat diakibatkan oleh kegagalan saat Update Windows. Selain itu hard disk yang rusak dan serangan virus juga dapat menyebabkan Anda tidak bisa masuk ke dalam sistem Windows.
Cara praktis untuk mempercepat booting adalah dengan meng-upgrade storage HDD menjadi SSD dan melakukan beberapa konfigurasi pada sistem.
Penulis : Wahyu Setia Bintara | Editor : Rudi Dian Arifin
Discussion | 1 Comments
*Komentar Anda akan muncul setelah disetujui
-
bang klo masalah nya gini
masalah : membuka msconfig lalu tdk sengaja mengubah Maximum Memory menjadi 256MB , trus pas di restart muncul your PC didnt start correctly gimana ngatasin nya
-
Berikut kami bagikan kumpulan nada dering HP VIVO versi original, islami, remix, dan TikTok yang bisa…Update
-
Berikut kami bagikan kumpulan nada dering Nokia jadul versi lama MP3 yang bisa kamu download dan…Update
-
Berikut kami bagikan kumpulan nada dering iPhone 14, Plus, Pro, dan Pro Max yang bisa kamu…Update








