5 Cara Membuat Nomor Halaman di Office Word
Microsoft Word menjadi salah satu software pengolah kata terbaik dan paling banyak digunakan untuk saat ini. Melalui Microsoft Word, seseorang dapat membuat dokumen secara kompleks sesuai dengan kaidah penulisan yang telah ditentukan.
Umumnya, mahasiswa biasanya paling sering ditugaskan untuk membuat laporan, makalah, atau jurnal ilmiah. Maka dari itu, sangat penting memahami bagaimana penggunaan Microsoft Word dalam mempercepat pengerjaan tugas. Membuat daftar isi, tata letak, serta penomoran halaman biasanya terkesan membingungkan para mahasiswa. Apalagi untuk mahasiswa yang baru masuk kuliah (maba), yang mungkin belum begitu mahir dalam menggunakan Microsoft Word.
Melalui artikel ini, penulis akan menjelaskan bagaimana membuat nomor halaman di Microsoft Word dengan baik dan benar sesuai keinginan atau kebutuhan. Dan berikut ulasannya…
Lihat Juga : 9 Cara Mengubah File PDF ke Word
Menambahkan Nomor Halaman di Word
Tutorial yang saya buat ini dapat anda terapkan pada semua versi Microsoft Word, mulai dari 2007, 2010, 2013, 2016, 2019, hingga yang terbaru saat ini. Adapun jika nantinya ada sedikit berbedaan tampilan, maka tentu bisa menyesuaikannya.Langsung saja, berikut tutorial membuat nomor halaman di office word.
1. Membuat Nomor Halaman Dasar
Dasar dalam memasukkan nomor halaman pada Microsoft Word bisa anda lakukan melalui tab insert. Nantinya, setelah tahu bagaimana menambahkan nomor, lanjut untuk memahami opsi berikutnya.
1. Pertama, buat atau buka dokumen Word anda.
2. Klik tab Insert » Page Number, kemudian tentukan posisi nomor halaman yang anda inginkan. Jika misalnya ingin dibagian bawah, anda bisa pilih Bottom of Page » Plain Number 2 (pilihan bebas, bisa Plain Number 1, 2, 3, dst).

3. Jika sudah, maka nomor halaman akan terlihat seperti dibawah ini. Untuk menutup bagian footer, anda bisa klik Close Header and Footer yang ada dibagian atas.
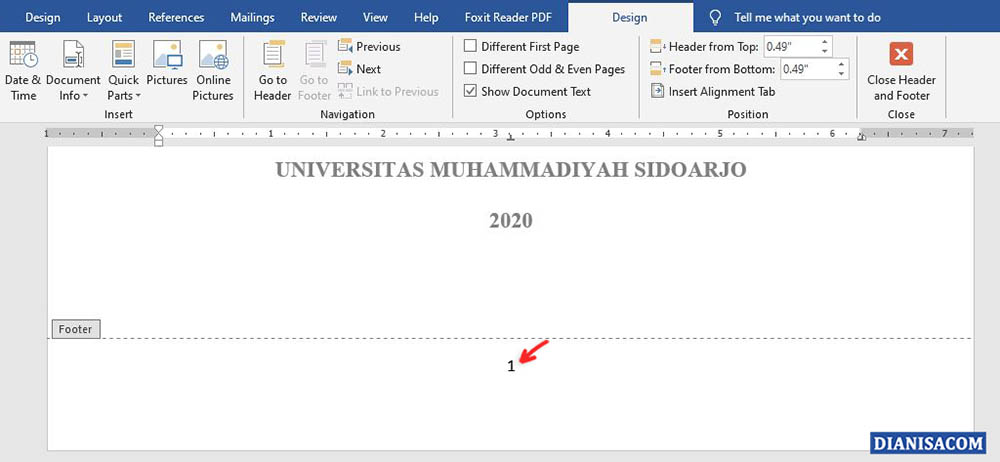
4. Selesai.
Lihat Juga : 5 Cara Mengubah PPT ke JPG
2. Membuat Nomor Halaman Romawi
Selain dalam bentuk angka arab, anda juga bisa membuat nomor halaman dalam bentuk angka romawi. Format ini biasanya juga sering dipakai khusus untuk dokumen awal dari laporan seperti kata pengantar, daftar isi, lembar pengesahan, dll.
1. Masih dalam dokumen Word yang sama. Klik tab Insert » Page Number » Format Page Number, untuk melakukan perubahan pada format nomor halaman.
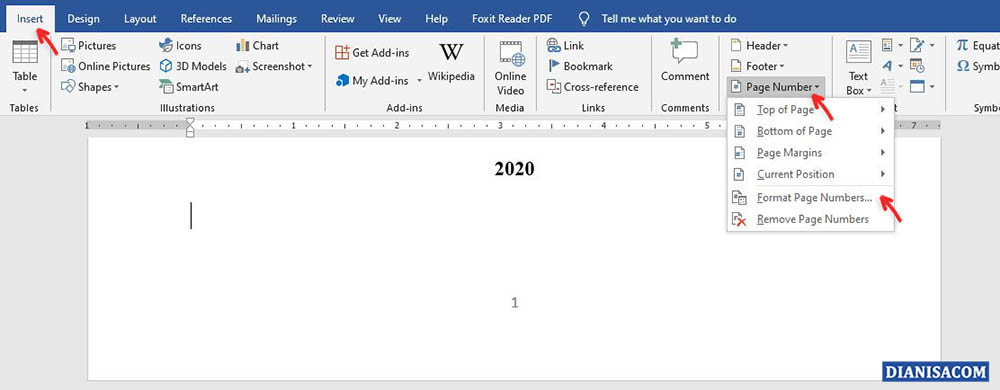
2. Selanjutnya, pilih format nomor halaman romawi pada bagian Number Format seperti yang terlihat pada gambar. Kemudian klik OK.
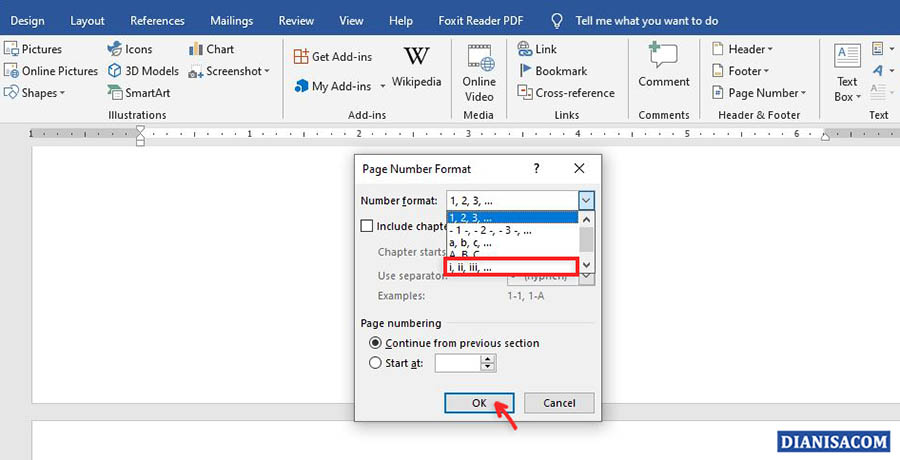
3. Dan secara otomatis, anda bisa melihat hasilnya seperti pada gambar dibawah ini.
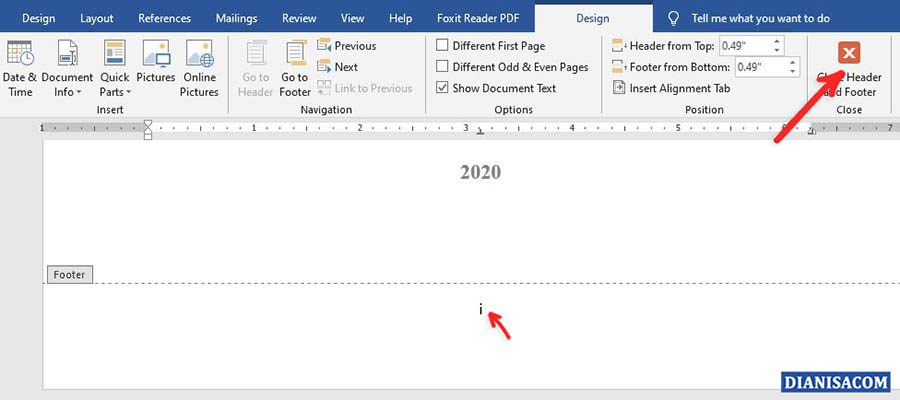
4. Selesai.
Lihat Juga : Cara Menambahkan Nomor Halaman PDF
3. Membuat Nomor Halaman Berbeda
Pilihan selanjutnya, anda bisa membuat halaman berbeda pada dokumen atau laporan yang telah anda buat. Jadi misalnya, anda ingin sebagian halaman bernomor romawi dan sebagian bernomor arab. Atau bisa juga sebagian berhalaman dan sebagian tidak. Untuk melakukannya, anda bisa ikuti langkah-langkahnya dibawah ini.
1. Pertama, pastikan anda sudah membuka dokumen terkait. Selanjutnya, pilih opsi Show/Hide seperti yang terlihat pada screenshot dibawah ini. Tujuannya untuk memperlihatkan symbol spasi.
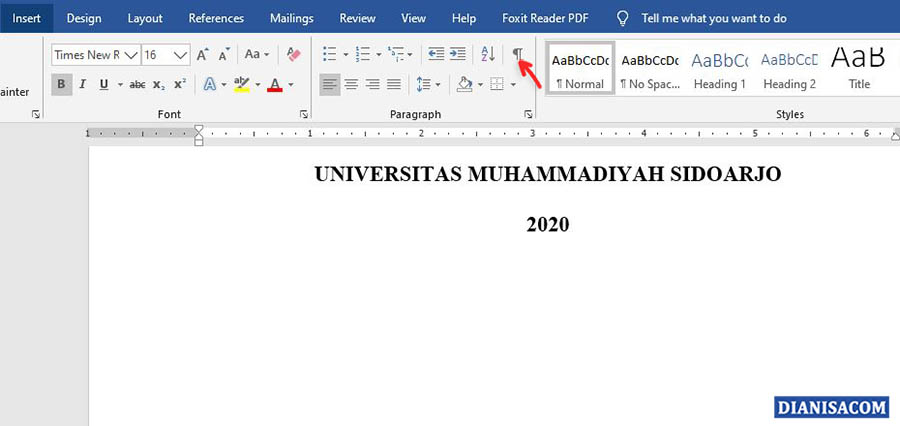
2. Selanjutnya, klik Layout » Breaks » Continuous. Dan nantinya akan terlihat section break (continuous) seperti yang ditunjuk pada panah. Lakukan berkali-kali…
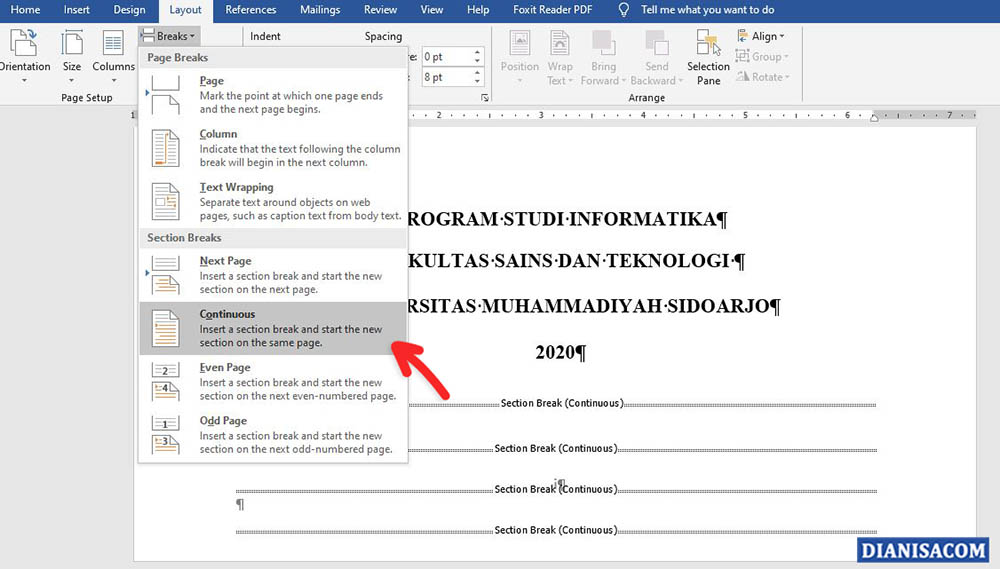
3. Kemudian masuk pada bagian header & footer dengan klik Insert » Page Number » Bottom of Page, lalu tentukan penempatan halaman sesuai keinginan.
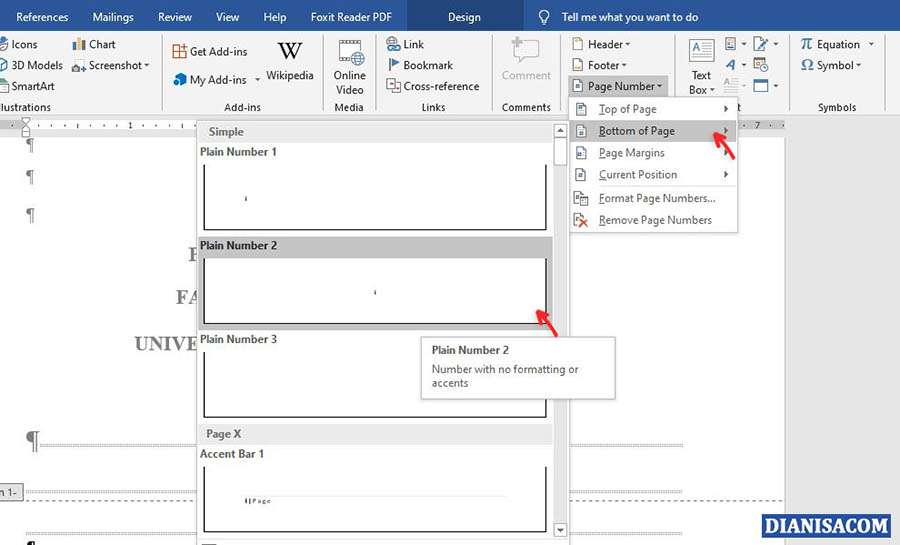
4. Pastikan untuk menghilangkan centang pada bagian Different Fist Page.
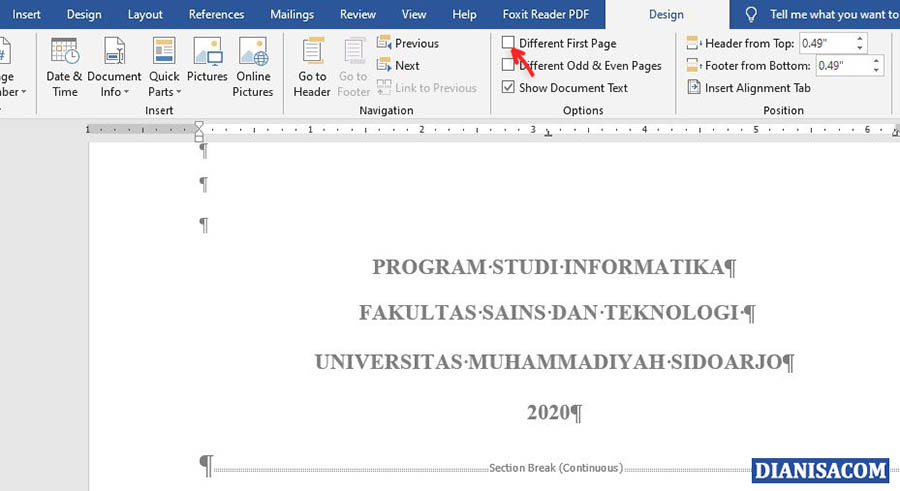
5. Dan untuk mengatur halaman menjadi romawi, anda bisa atur melalui Design » Page Number » Format page Numbers » kemudian pada bagian Number Format pilih angka romawi.
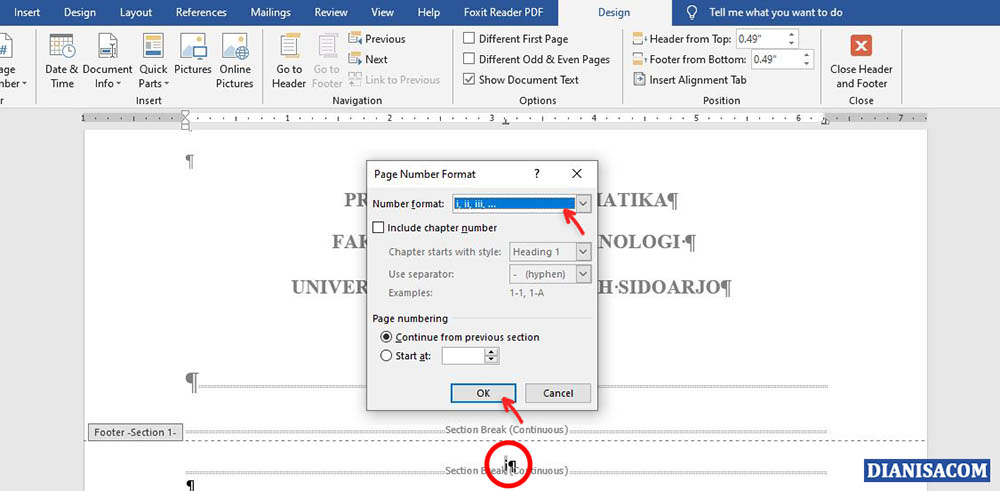
6. Pada lembaran atau footer selanjutnya, anda bisa atur angka start-nya, klik Design » Page Number » Start at » kemudian masukkan angka mulai, bisa 1,2,3 dst. Pada bagian Number Format, anda bisa atur angka arab.
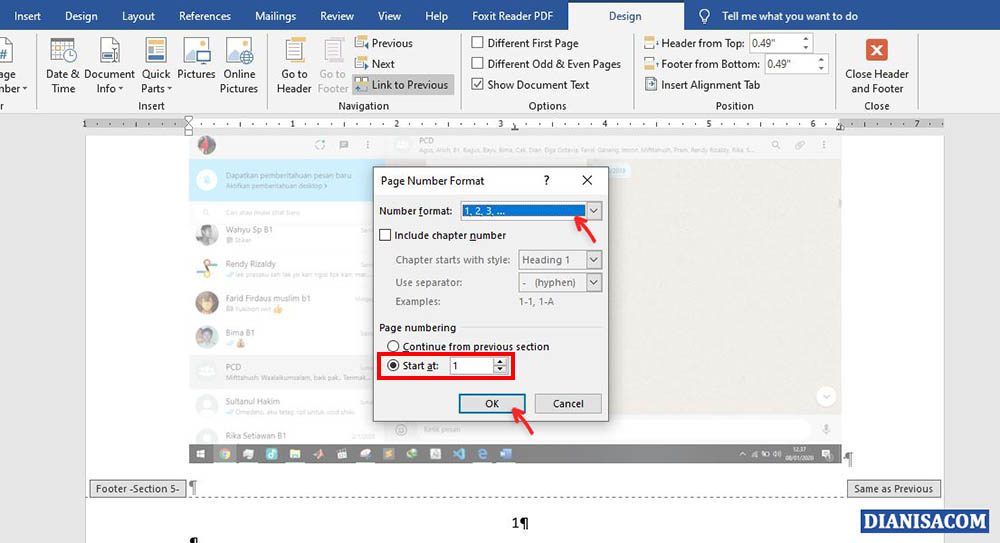
7. Pastikan untuk menghilangkan centang pada bagian Different Fist Page.
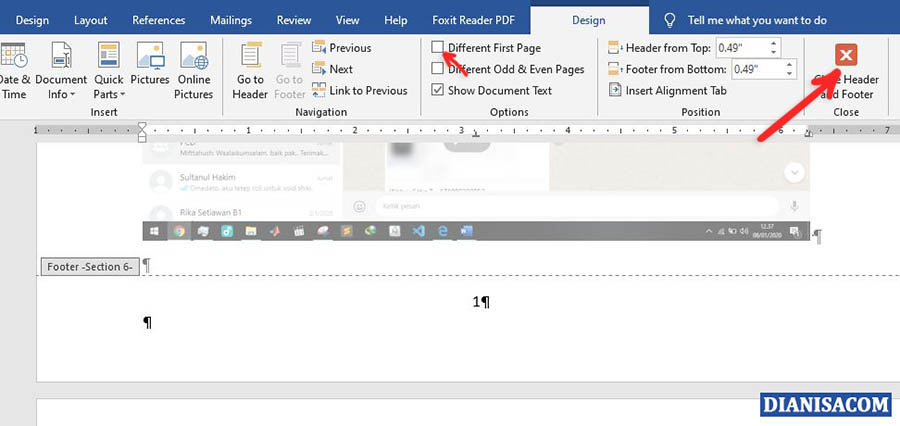
8. Selanjutnya, klik Show/Hide untuk menyembunyikan kembali simbol spasi yang terlihat. Hasilnya akan terlihat seperti dibawah ini…
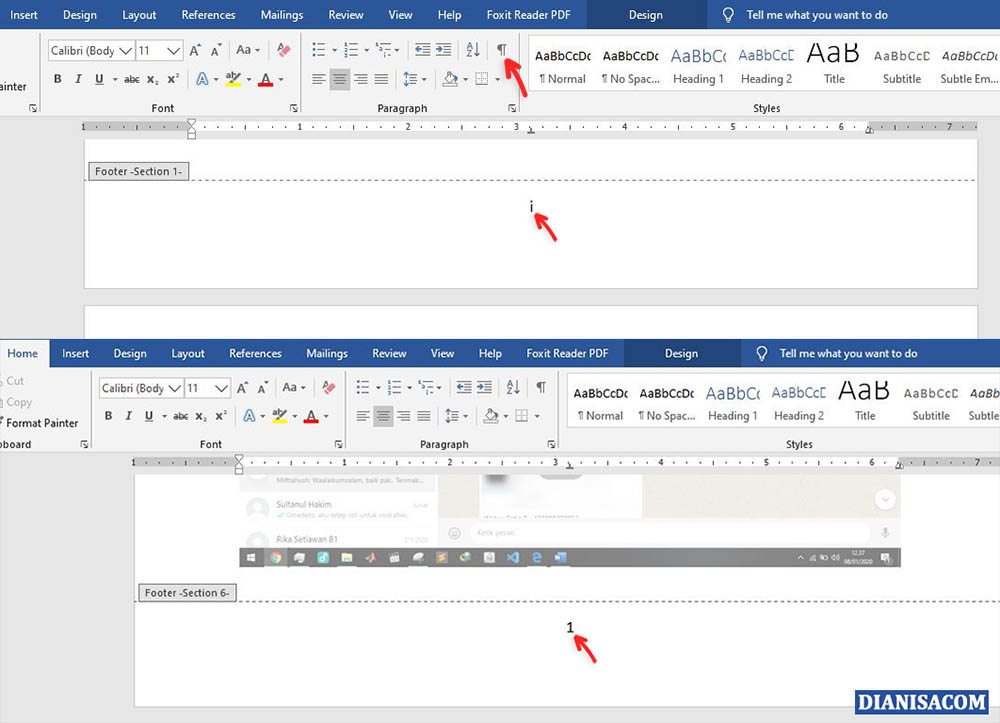
9. Meskipun pada dokumen yang sama, anda bisa membuat halaman dengan format angka dan awal yang berbeda.
10. Kuncinya adalah, pastikan untuk membuat section break (continuous) pada akhir kalimat sampai pada akhir layout dan hilangkan centang pada bagian Different Fist Page.
11. Selesai.
Lihat Juga : 5 Cara Mengubah PPT Menjadi Video
4. Menghilangkan Nomor Halaman di Cover / Bagian tertentu
Selain membuat halaman berbeda, anda juga bisa menghilangkan halaman pada bagian tertentu, utamanya di Cover seperti halnya pembuatan laporan atau dokumen penting. Caranya hampir sama, anda bisa memanfaatkan fitur section break (continuous). Berikut langkah-langkahnya…
1. Pertama, buka dokumen anda, kemudian klik Show/Hide untuk memperlihatkan symbol spasi.
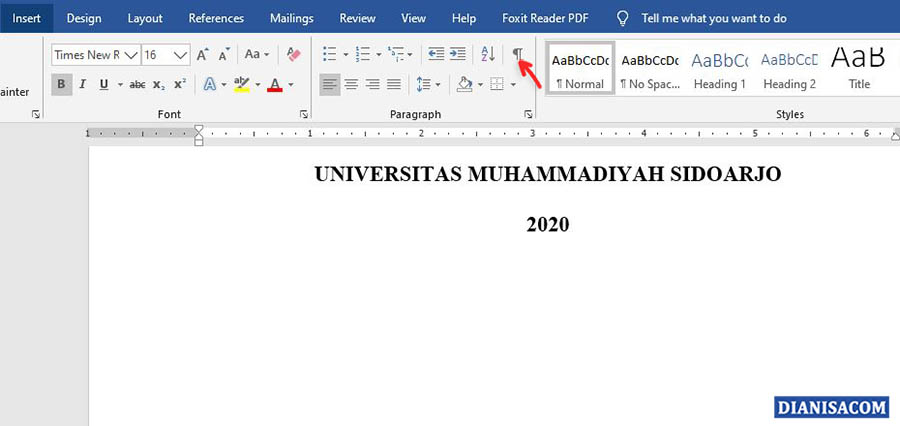
2. Kemudian buat section break melalui Layout » Breaks » Continuous. Lakukan berkali-kali sampai pada akhir layout cover.
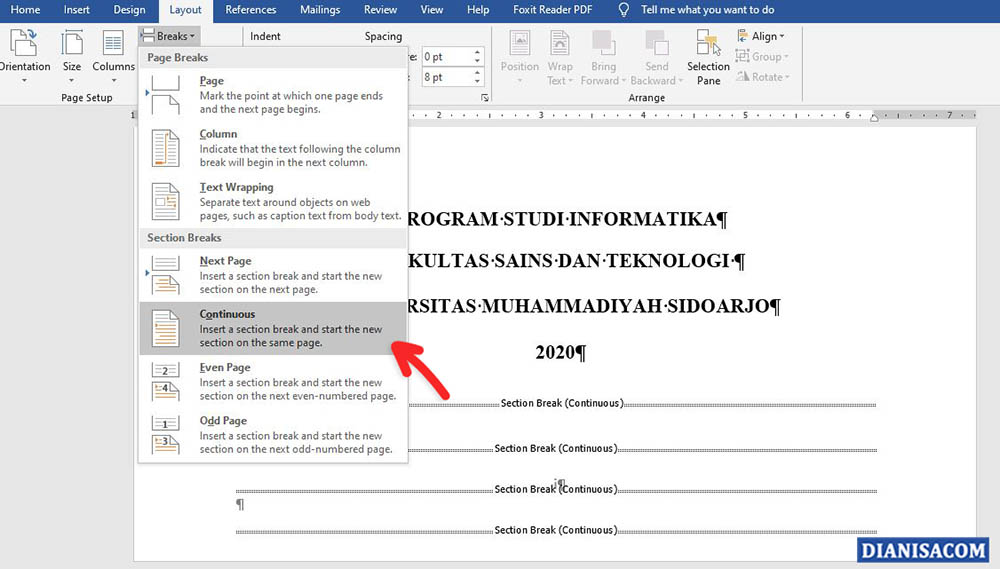
3. Kemudian masuk pada bagian header & footer dengan klik Insert » Page Number » Bottom of Page, lalu tentukan penempatan halaman sesuai keinginan.
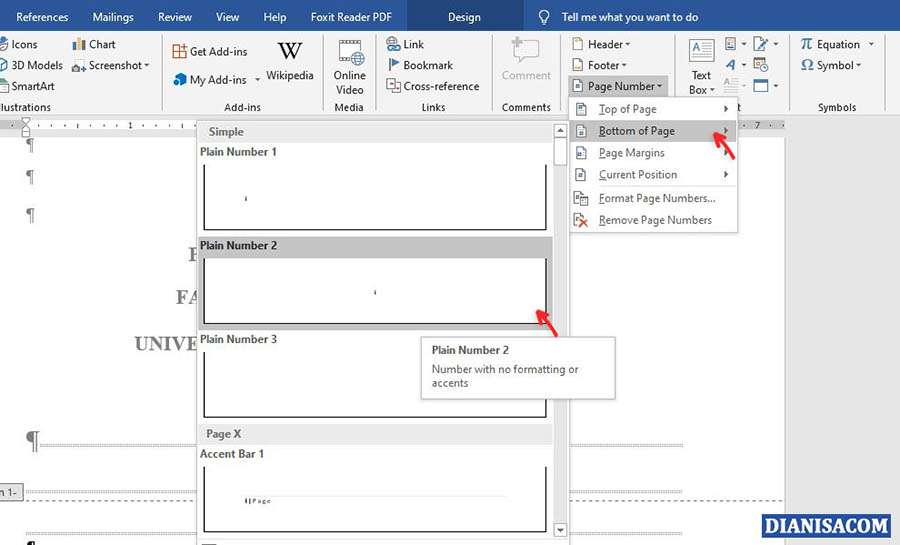
4. Kemudian hilangkan centang pada bagian Different Fist Page.
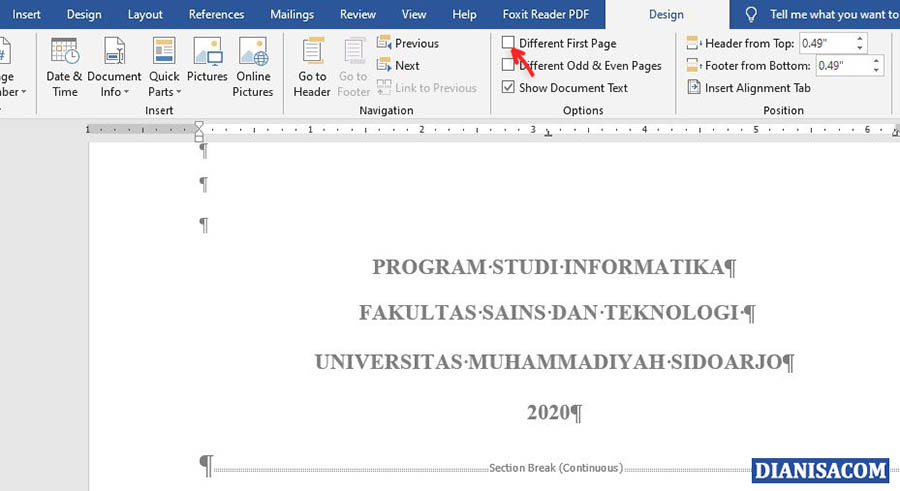
5. Setelah itu, anda atur halaman melalui Design » Page Number » Format page Numbers » kemudian pada bagian Number Format pilih angka romawi.
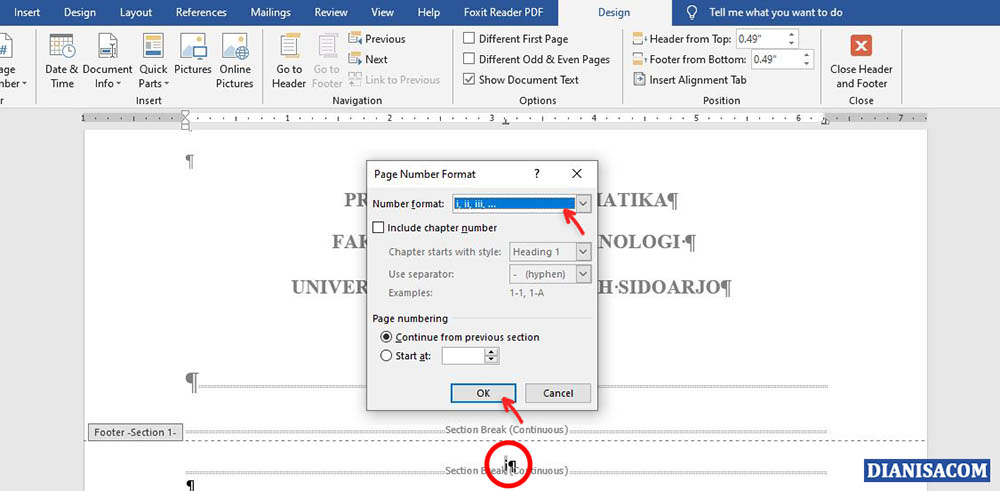
6. Selanjutnya, hapus halaman pada bagian tersebut dengan tekan tombol Delete.
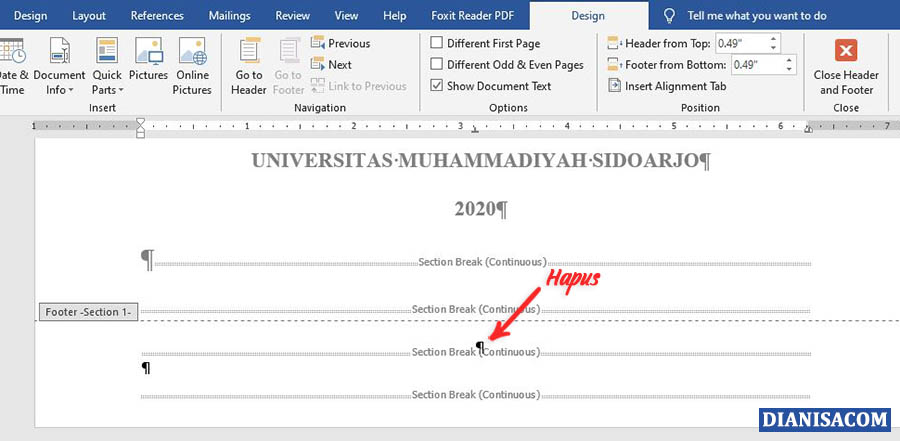
7. Pada bagian footer berikutnya, anda bisa Start mulai dengan angka romawi pertama. Klik Design » Page Number » Format page Numbers » Start at, lalu isikan dengan angka romawi i.
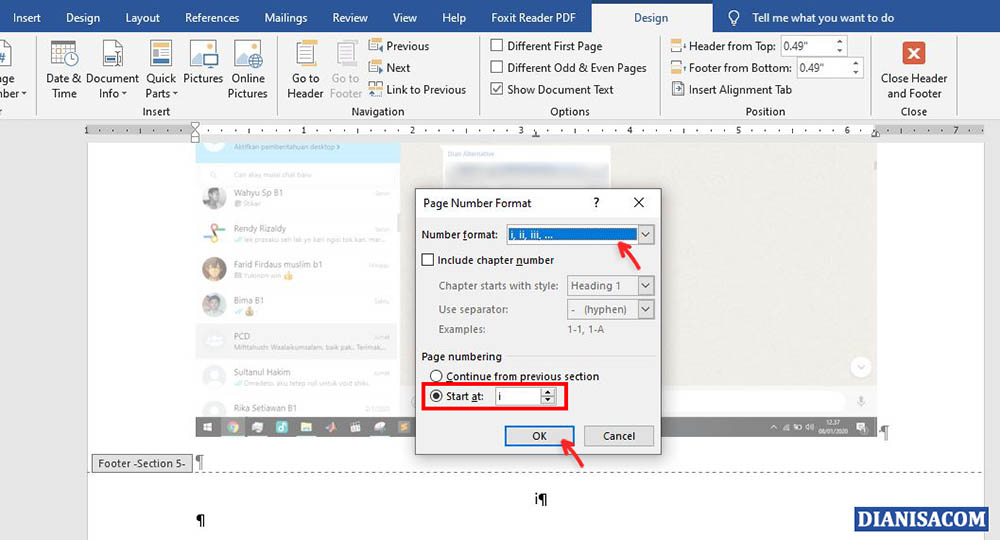
8. Hilangkan juga centang pada bagian Different Fist Page.
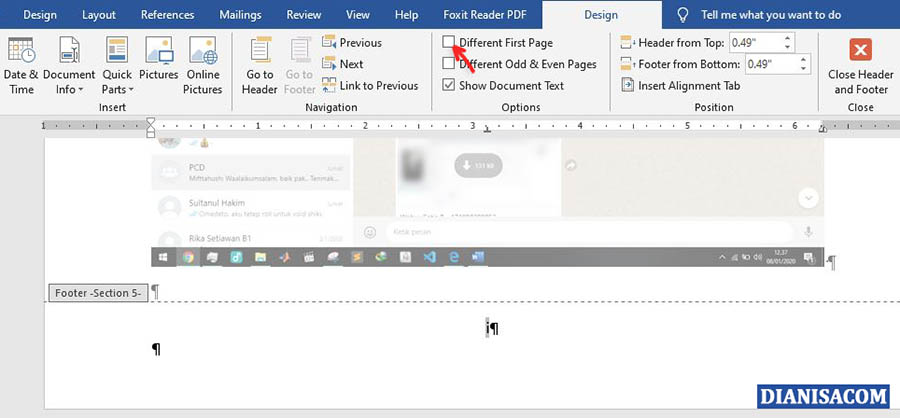
9. Nah, kemudian klik Show/Hide untuk menyembunyikan symbol kembali.
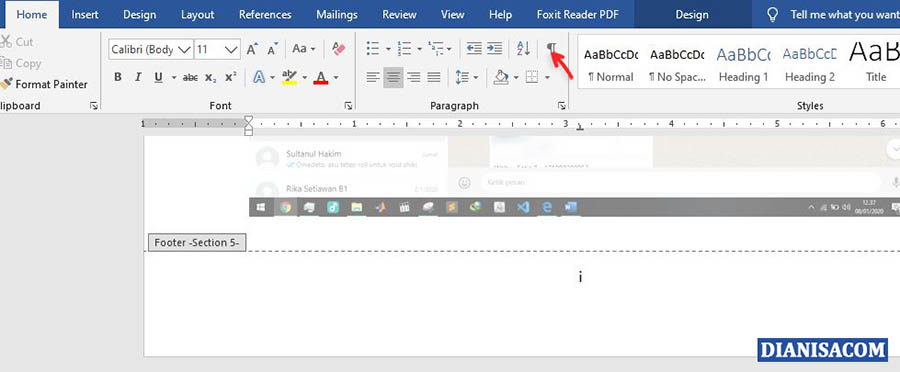
10. Lihat hasilnya, pada layout cover tidak ada halaman, dan pada layout berikutnya terlihat halaman pertama angka romawi.
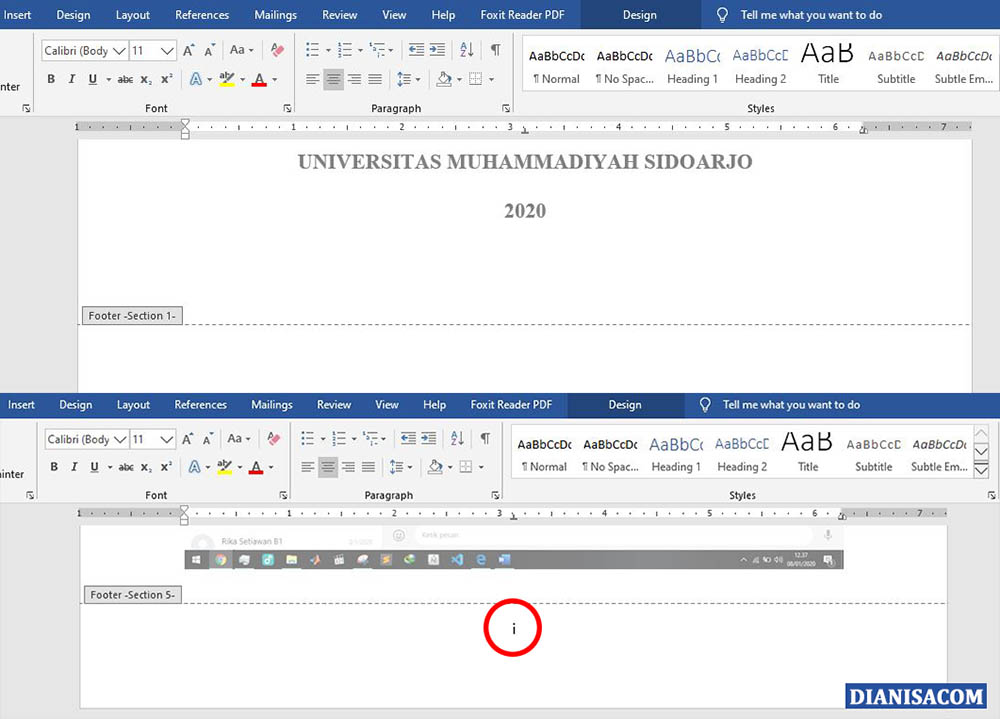
11. Caranya sama dengan metode sebelumnya, anda cukup menghapus halaman dibagian pertama.
12. Selesai.
Lihat Juga : Cara Menghapus Halaman PDF
5. Mengatur Posisi Halaman di Setiap BAB
Dalam pembuatan laporan, biasanya penomoroan halaman di halaman pertama BAB berbeda. Maksudnya layout pertama BAB letak halaman ada dibagian bawah (tengah), kemudian layout berikutnya letak halaman ada dibagian pojok kanan atas. Bagaimana membuatnya, simak langkah-langkahnya berikut ini.
1. Buka dokumen BAB yang telah anda buat sebelumnya, kemudian pilih Insert » Page Number » Bottom of Page.
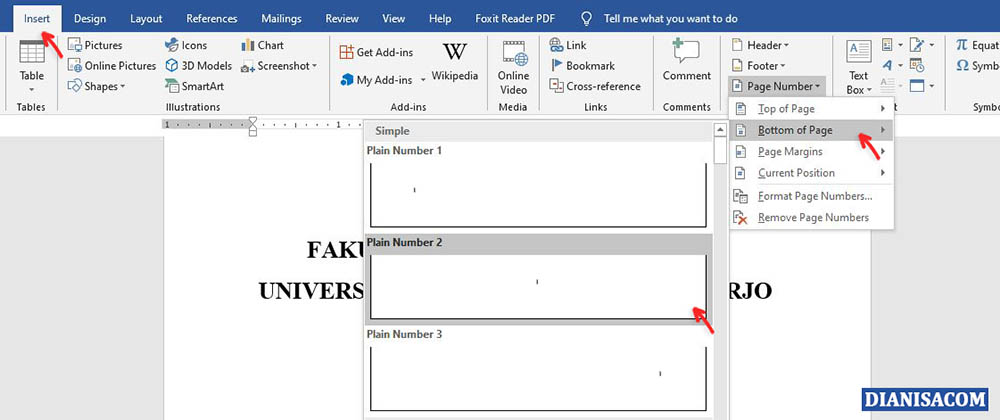
2. Kemudian centang bagian Different Fist Page.
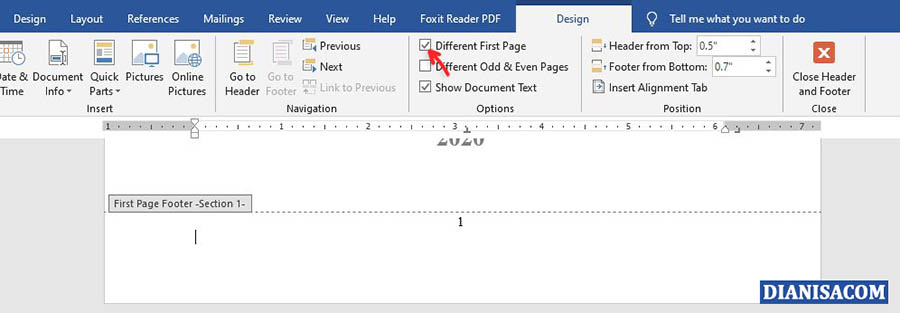
3. Pada layout berikutnya, klik Insert » Page Number » Top of Page. Pilih Plain Number 3 untuk posisi pojok kanan atas.
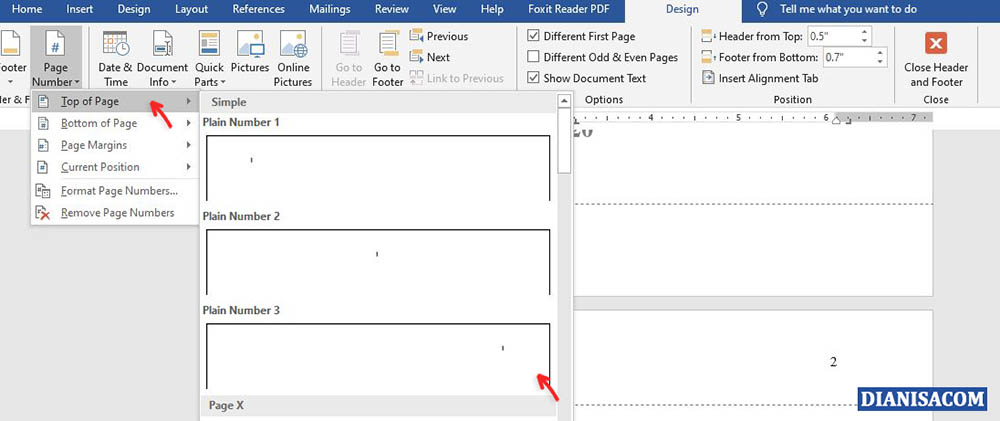
4. Dan hasilnya akan terlihat seperti pada gambar dibawah ini. Halaman tetap berurutan, namun letaknya berbeda. Klik Close Header and Footer untuk menutupnya.
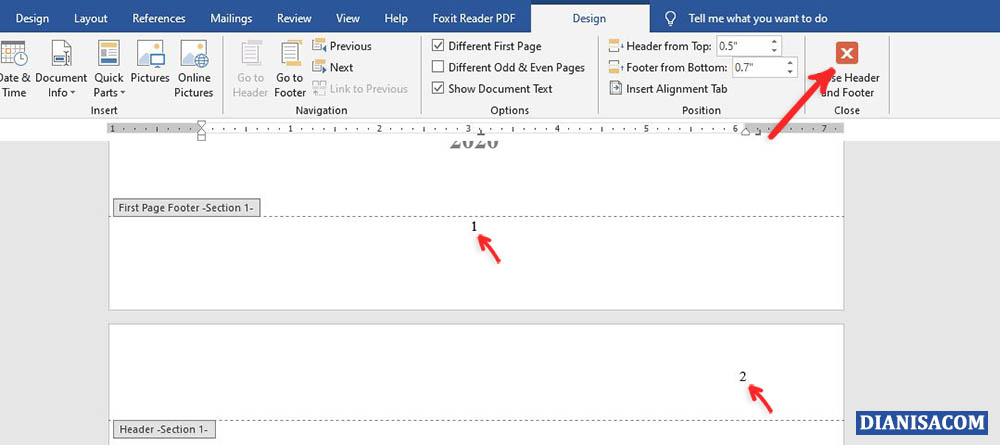
5. Selesai.
*PENTING: Apabila BAB ada dibagian tengah-tengah (bukan layout pertama), maka anda perlu membuat section break (continuous) seperti pada metode sebelumnya.
Hal ini dilakukan agar pembuatan halaman berbeda pada kasus tertentu berhasil dilakukan. Jika tidak, maka halaman tetap akan sama pengaturannya dan terus berurutan.
Lihat Juga : 2 Cara Menghilangkan Protected View Microsoft Word
Penutup
Itulah tutorial membuat nomor halaman berbeda di Microsoft Word yang mudah untuk anda ikuti. Bagian tutorial ini jika dirasa berguna dan bermanfaat. Jika anda merasa kesulitan atau kebingungan, silahkan tulis pertanyaan anda melalui kolom komentar dibawah ini. Terima kasih dan selamat mencoba!!
Penulis : Rudi Dian Arifin | Editor : Wahyu Setia Bintara
Discussion | 0 Comments
*Komentar Anda akan muncul setelah disetujui
-
Nano Banana AI bukan hanya editor gambar — ini adalah jembatan antara ide kreatif dan visual…Update
-
Berikut kumpulan background foto wisuda yang bisa Anda gunakan!Update
-
Berikut kami sajikan kumpulan gambar anime keren berkualitas HD yang bisa Anda jadikan koleksiUpdate








